Prevent Laptop from going to Sleep during a Presentation
If you are making a presentation, then you want to turn on the Presentation settings on your Windows 11/10/8/7 laptop. Presentation settings are options on your laptop that you can apply when giving a presentation. If you’ve ever had your display screen turn black during a presentation, you’ll appreciate the option allowing you to automatically turn off your screen saver every time you give a presentation.
Prevent Laptop from going to Sleep during Presentation
Quando le impostazioni di presentazione sono attivate, il laptop rimane attivo e le notifiche di sistema vengono disattivate. Puoi anche disattivare lo screen saver, regolare il volume dell'altoparlante e modificare l'immagine di sfondo del desktop. Le tue impostazioni vengono salvate e applicate automaticamente ogni volta che fai una presentazione, a meno che tu non le disattivi manualmente.
Attiva o disattiva le Impostazioni di presentazione di Windows(Windows Presentation Settings)
Per fare ciò, tramite il Pannello(Control Panel) di controllo , apri Centro PC portatile Windows(Windows Mobility Center) e nel riquadro Impostazioni presentazione , fai clic sul pulsante (Presentation Settings)Attiva(Turn) .
Questo attiverà le Impostazioni di presentazione(Presentation Settings) .

Inoltre, per modificare le impostazioni, digita presentationsettings.exe in Inizia ricerca e premi Invio.
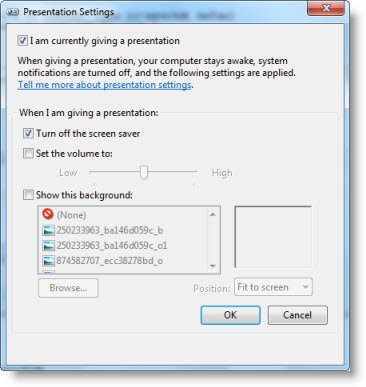
Modifica le impostazioni come vuoi che siano, mentre fai una presentazione.
Controlla Al momento sto facendo una presentazione (I am currently giving a presentation).
Selezionare anche Disattiva lo screen saver(Turn off the screen saver) .
Fatto ciò, puoi impostare un livello di volume specifico e infine fare clic su OK.
Quando apporti queste modifiche, il tuo laptop Windows non andrà in sospensione(Windows laptop will not Sleep) né invierà notifiche durante una presentazione.
Puoi anche creare un collegamento sul desktop per esso usando il percorso come-
C:\Windows\System32\PresentationSettings.exe
Se lo desideri, puoi anche utilizzare i comandi per controllare le impostazioni di presentazione(Presentation Settings) o la modalità(Mode) da uno script-
presentationsettings /start
e
presentationsettings /stop
Spero questo sia di aiuto.
SUGGERIMENTO(TIP) : strumenti come Mouse Jiggler , Sleep Preventer possono anche aiutare a impedire che il computer passi alla modalità Sospensione, Ibernazione e Standby(prevent the computer from switching to Sleep, Hibernate, Standby mode) .
Related posts
Come caricare il telefono in Sleep Mode con Laptop lid chiuso
Scegli cosa si chiude il coperchio del laptop: Shutdown, Hibernate, Sleep
Come utilizzare gli strumenti incorporati Charmap and Eudcedit di Windows 10
Microsoft Visual C++ Pacchetto ridistribuibile: FAQ and Download
Come utilizzare Input Method Editor (IME) su Windows 10 PC
Come spegnere o su Airplane Mode in Windows 10
Cos'è Microsoft Management Console (MMC) in Windows 10?
Come ridurre Taskbar Updates per News & Interests in Windows 10
Come utilizzare Nuovo Search con una funzione di screenshot in Windows 10
Come impostare un Internet connection su Windows 11/10
Come disabilitare Automatic Screen Rotation in Windows 11/10
Caratteristiche rimosse in Windows 10 v 21H1
Come formattare un computer Windows 10
Come abilitare Wake-on-LAN in Windows 10
Come funziona la funzione Frequenza di aggiornamento dinamica in Windows 11
Come abilitare o Disable Archive Apps feature in Windows 10
Come abilitare o disabilitare Dynamic Refresh Rate5 (DRR) in Windows 11
Cos'è Codec - Panoramica, Features, Download, FAQ
Turn Windows Caratteristiche o disattivato; Manage Windows 10 Caratteristiche opzionali
Come Emergency Restart or Shutdown Windows 11/10
