Riavvia StartMenuExperienceHost.exe utilizzando la riga di comando
Nel caso te lo stia chiedendo, StartMenuExperienceHost.exe è un eseguibile creato da Microsoft e integrato nel sistema operativo principale. Il nome descrittivo è Start e gestisce il menu Start di Windows 10 .
In caso di problemi con il menu Start(issues with the Start menu) , potrebbe essere necessario riavviare questo processo del menu Start . In questo post, ti mostreremo come riavviare StartMenuExperienceHost.exe(restart StartMenuExperienceHost.exe ) utilizzando il prompt dei comandi o PowerShell(Command Prompt or PowerShell) su Windows 10.
Prima di buttarci dentro, un po' di background.
Inizialmente, il menu di avvio è stato gestito da Windows Shell Experience Host (ShellExperienceHost.exe) e le implicazioni di ciò è che potrebbe portare all'instabilità, per cui se si verificano problemi con il menu Start , l'intero processo explorer.exe potrebbe bloccarsi e richiedere un riavvio.
Quindi, per migliorare le prestazioni del menu Start , StartMenuExperienceHost.exe è stato introdotto come processo isolato in Windows 10 : ciò ti consentirà di riavviare il menu Start senza dover riavviare il processo explorer.exe o l'intero sistema.
Riavvia StartMenuExperienceHost.exe(Restart StartMenuExperienceHost.exe) utilizzando il prompt dei comandi(Command Prompt)
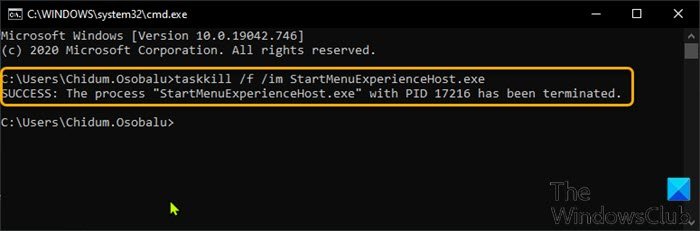
Per riavviare StartMenuExperienceHost.exe utilizzando il prompt dei comandi(Command Prompt) in Windows 10 , procedi come segue:
- Premi il Windows key + R per richiamare la finestra di dialogo Esegui.
- Nella finestra di dialogo Esegui, digita cmd e premi Invio per aprire il prompt dei comandi .
- Nella finestra del prompt dei comandi, digita o copia e incolla il comando seguente e premi Invio(Enter) .
taskkill /f /im StartMenuExperienceHost.exe
Il processo StartMenuExperienceHost.exe ora si arresterà automaticamente e inizierà a riavviare il menu Start .
Altrimenti, puoi eseguire il comando seguente per riavviarlo manualmente.
start C:\Windows\SystemApps\Microsoft.Windows.StartMenuExperienceHost_cw5n1h2txyewy\StartMenuExperienceHost.exe
Riavvia StartMenuExperienceHost.exe(Restart StartMenuExperienceHost.exe) usando PowerShell
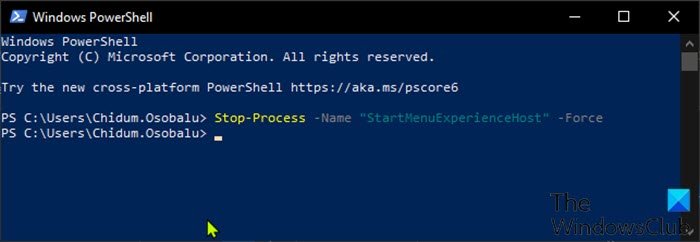
Per riavviare StartMenuExperienceHost.exe usando PowerShell in Windows 10 , procedi come segue:
- Premi Windows key + X per aprire il menu Power User.
- Quindi premere I sulla tastiera per avviare PowerShell .
- Nella console di PowerShell , digita o copia e incolla il comando seguente e premi Invio(Enter) .
Stop-Process -Name "StartMenuExperienceHost" -Force
Il processo StartMenuExperienceHost.exe ora si arresterà automaticamente e inizierà a riavviare il menu Start . Altrimenti, puoi eseguire il comando seguente per riavviarlo manualmente.
Start-Process -FilePath "C:\Windows\SystemApps\Microsoft.Windows.StartMenuExperienceHost_cw5n1h2txyewy\StartMenuExperienceHost.exe"
Riavvia StartMenuExperienceHost.exe(Restart StartMenuExperienceHost.exe) tramite la scheda Dettagli in (Details)Task Manager
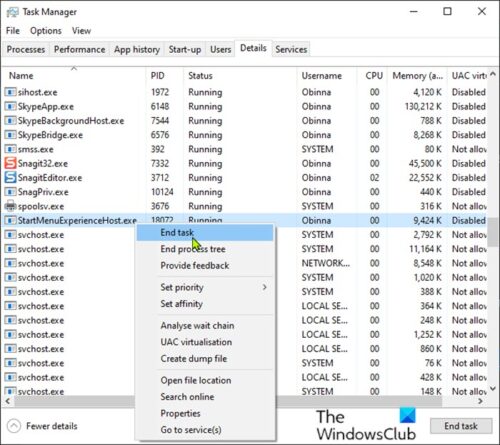
Come discusso in uno dei nostri post precedenti, puoi riavviare StartMenuExperienceHost.exe tramite la scheda Processi in Task Manager su Windows 10 , puoi anche fare lo stesso tramite la scheda Dettagli(Details) in Task Manager. Ecco come:
- Premi i Ctrl + Shift + Esc per aprire Task Manager . Se Task Manager si apre in modalità compatta, fare clic o toccare Ulteriori dettagli (More details).
- Fare clic sulla scheda Dettagli(Details) .
- Individua StartMenuExperienceHost.exe nella colonna Nome .(Name)
- Fare clic con il pulsante destro del mouse su StartMenuExperienceHost.exe e fare clic su Termina attività(End task ) nel menu di scelta rapida.
- Fare clic sul pulsante Termina processo nella richiesta successiva per confermare.(End process)
Il processo StartMenuExperienceHost.exe ora si arresterà automaticamente e inizierà a riavviare il menu Start .
Altrimenti, puoi eseguire il comando seguente per riavviarlo manualmente.
C:\Windows\SystemApps\Microsoft.Windows.StartMenuExperienceHost_cw5n1h2txyewy\StartMenuExperienceHost.exe
Questo è tutto!
Related posts
Mostra o nascondi Lock option da User Account Profile picture in Start Menu
Come aprire Windows Tools in Windows 11
Start Menu non si apre o Start Button non funziona in Windows 11/10
Rimuovi MS-Risorsa: Appname / Testo Articolo da Windows Start Menu
Block Microsoft Edge Ads che appaiono in Windows 10 Start Menu
Duplicate Program Scorciatoie in Windows 10 Start Menu
Come inserire un collegamento al sito web a Start Menu in Windows 10
Come aggiungere o rimuovere cartelle da Windows 10/11 Start Menu
Come aggiungere o rimuovere tutto Apps List in Start Menu su Windows 11/10
Windows 10 Start Menu disattivata e non risponde
Custom Start Menu layout è perso dopo l'aggiornamento Windows 10
Disabilita il tasto destro del mouse Context Menu in Start Menu di Windows 10
Right-click non funziona su Start Menu or Taskbar in Windows 10
Come perpletare File or Folder a Start Menu in Windows 11/10
Come specificare a Start Menu in Windows 10: la guida completa
Start Menu continua a spuntare o si apre a caso in Windows 10
Come aggiungere personalizzato color theme a Start Menu di Windows 10
Get indietro il vecchio classico Start menu su Windows 10 con Open Shell
Remove Start Menu Tiles andando buio sul problema Windows 10
Come al pin applicazioni portatili alla Start Menu in Windows 10
