Rimozione Bluetooth non riuscita; Impossibile rimuovere il dispositivo Bluetooth in Windows 11/10
Windows è un sistema operativo abbastanza flessibile. Supporta un sacco di dispositivi a cui connettersi. Questa connessione varia in base al fatto che il dispositivo può essere collegato sia con Bluetooth che con qualsiasi altro supporto cablato o wireless. Ma con grandi funzionalità, arrivano anche grandi bug. Non sempre ma a volte. Quindi, questo ci fa aggiustarli. Ora, se per qualche motivo, non riesci a rimuovere o reinstallare il mouse(Bluetooth mouse) e la tastiera(keyboard) Bluetooth dal tuo PC Windows 11/10, allora questo post potrebbe aiutarti.

Impossibile rimuovere il dispositivo Bluetooth in Windows
Prima(First) di tutto, ti consigliamo di creare un punto di Ripristino configurazione di sistema . Perché giocheremo con i file di registro e modificheremo alcune impostazioni critiche di Windows . Fatto ciò, continueremo la nostra ricerca di rimozione o reinstallazione di mouse e tastiera (keyboard)Bluetooth(Bluetooth mouse) in Windows 10 .
Correggi rimozione Bluetooth non riuscita
1] Configura i servizi Bluetooth
Per risolvere questo problema, dovrai aprire Gestione servizi(open Windows Services Manager) di Windows . Inizia premendo la combinazione del pulsante WINKEY + R per avviare l' utilità Esegui . (Run )Quindi digita services.msc e premi Invio . Ora avvierà la finestra Servizi(Services) e popolerà un elenco di servizi.
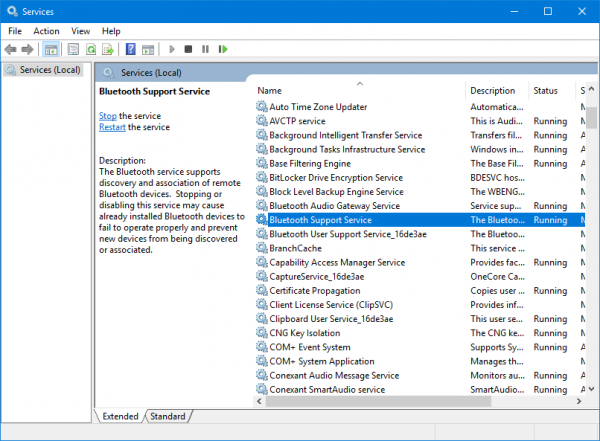
Assicurati(Make) che l' avvio(Startup) dei seguenti servizi(Services) sia impostato sui valori predefiniti come segue:
- Servizio Bluetooth Audio Gateway – Manuale(Bluetooth Audio Gateway Service – Manual) ( attivato(Triggered) )
- Servizio di supporto Bluetooth – Manuale(Bluetooth Support Service – Manual) ( attivato(Triggered) )
- Servizio di assistenza utente Bluetooth – Manuale(Bluetooth User Support Service – Manual) ( attivato(Triggered) )
Successivamente, premi il pulsante Start su tutti per avviare i Servizi(Services) .

Ora vedi se questo ha aiutato.
2] Esegui lo strumento di risoluzione dei problemi Bluetooth
In Windows 10, puoi trovare vari strumenti di risoluzione dei problemi con un'interfaccia intuitiva e puoi utilizzarli per risolvere un problema come questo. Per eseguire lo strumento di risoluzione dei problemi Bluetooth(Bluetooth Troubleshooter) , apri Impostazioni di Windows(open Windows Settings) > Aggiornamento e sicurezza(Update & Security) > Risoluzione dei problemi(Troubleshoot) .
Sul lato destro, dovresti trovare un'opzione chiamata Bluetooth . Fare clic su di esso e selezionare Esegui lo strumento di risoluzione dei problemi(Run the troubleshooter) .

Segui l'opzione dello schermo per eseguirlo.
3] Aggiorna driver Bluetooth
I driver di dispositivo possono anche essere coinvolti in un problema e possono essere causati da problemi come questo. Puoi provare a ripristinare, aggiornare o disinstallare i driver e vedere se questo aiuta a risolvere il problema.
4] Rimuovere eventuali interferenze
Nel caso in cui tu abbia molti dispositivi wireless nella stessa stanza del tuo computer, potrebbe causare interferenze con la tua connessione attuale. Si consiglia di spegnere tutti gli altri dispositivi o di portare il computer fuori dalla portata di questi dispositivi e quindi verificare se questo errore viene riprodotto?
5] Disinstalla in stato di avvio pulito
Avvia in stato di avvio pulito(Clean Boot State) e prova a rimuovere il dispositivo Bluetooth . Questo aiuterà se qualche processo sta ostacolando la rimozione.
All the best!
Altri link che potrebbero interessarti:(Other links that may interest you:)
- Bluetooth non funziona in Windows(Bluetooth not working in Windows)
- Windows non è stato in grado di connettersi con l'errore del dispositivo di rete Bluetooth(Windows was unable to connect with your Bluetooth network device error)
- Il mouse Bluetooth si disconnette casualmente in Windows(Bluetooth Mouse disconnects randomly in Windows)
- Altoparlante Bluetooth accoppiato, ma nessun suono o musica(Bluetooth speaker paired, but no sound or music)
- Impossibile inviare o ricevere un file tramite Bluetooth.(Cannot send or receive a file via Bluetooth.)
Related posts
Correggi il ritardo del suono Bluetooth in Windows 10
Bluetooth Mouse Scollega casualmente o non funziona in Windows 11/10
Come accoppiare i dispositivi Bluetooth su Windows 10 con Swift Pair?
Come installare una sostituzione Bluetooth adapter in Windows 10
Bluetooth speaker connesso, ma no Sound or Music in Windows 10
Come disattivare Find mia Device option in Windows 10 Impostazioni
Bluetooth Headphones Non funziona su Windows 10
Come spegnere o disabilitare Bluetooth in Windows 11/10
Remove o disabilita Firefox Default Browser Agent in Windows 10
Remove metadata da file con ExifCleaner per Windows 10
Remove Activate Windows watermark sul desktop in Windows 10
Come controllare Bluetooth version in Windows 10
Remove Dead Startup Programmi Task Manager in Windows 11/10
Come cambiare Default Sound Input Device in Windows 10
FIX: impossibile rimuovere i dispositivi Bluetooth su Windows 10
Fix Camera Missing o non mostrato in Device Manager su Windows 11/10
Fix Device encryption è temporaneamente sospeso errore Windows 11/10
Microsoft Intune che non si sincronizza? Force Intune per sincronizzare in Windows 11/10
Le impostazioni di sincronizzazione di Windows 10 non funzionano in grigio
Correggi l'errore di driver del dispositivo periferico Bluetooth non trovato
