Come eliminare automaticamente le email selezionate da Gmail utilizzando i filtri
Se desideri eliminare automaticamente l'e-mail selezionata da Gmail(auto-delete the selected email from Gmail) , puoi seguire questa guida passo passo. Ti mostreremo come eliminare le e-mail da un mittente specifico, oppure puoi applicare varie condizioni prima di eliminare le e-mail. È possibile applicare le condizioni per l'e-mail esistente o per la nuova e-mail.
Gmail è uno dei migliori e gratuiti indirizzi email e fornitori di servizi(best and free email addresses and service providers) e offre innumerevoli funzionalità per arricchire l'esperienza dell'utente. A volte, potresti ricevere numerose e-mail da mittenti diversi o specifici. Nella maggior parte dei casi, potresti volerli eliminare per creare una casella di posta ordinata. La buona notizia è che puoi impostare un filtro per eliminare automaticamente le email da Gmail . Sebbene Outlook abbia un'opzione dedicata per eliminare automaticamente la posta elettronica da Outlook , Gmail non offre tale opzione. Ecco perché è necessario prendere l'aiuto di un filtro.
Come eliminare automaticamente le email selezionate da Gmail
Puoi eliminare le email da un mittente specifico, dalla vecchia email o applicare altre condizioni. Per eliminare automaticamente l'e-mail selezionata da Gmail utilizzando i filtri, segui questi passaggi-
- Apri il sito web di Gmail e accedi al tuo account.
- Fare clic sull'icona a forma di ingranaggio delle impostazioni.
- Seleziona il pulsante Visualizza tutte le impostazioni.
- Passa alla scheda Filtri e indirizzi bloccati .(Filters and Blocked Addresses)
- Fare clic sull'opzione Crea un nuovo filtro(Create a new filter) .
- Inserisci(Enter) l'indirizzo email del mittente nella sezione Da(From) .
- Fare clic sul pulsante Crea filtro(Create filter) .
- Seleziona il filtro Elimina(Delete it) e applica anche a [n] caselle di conversazione corrispondenti .(Also apply filter to [n] matching conversation)
- Fare clic sul pulsante Crea filtro(Create filter) .
Diamo un'occhiata a questi passaggi in dettaglio.
Per prima cosa devi aprire il sito ufficiale di Gmail e accedere al tuo account inserendo credenziali valide.
Successivamente, fai clic sull'icona dell'ingranaggio delle impostazioni visibile nell'angolo in alto a destra dello schermo. Quindi, puoi trovare un pulsante chiamato Vedi tutte le impostazioni(See all settings) .
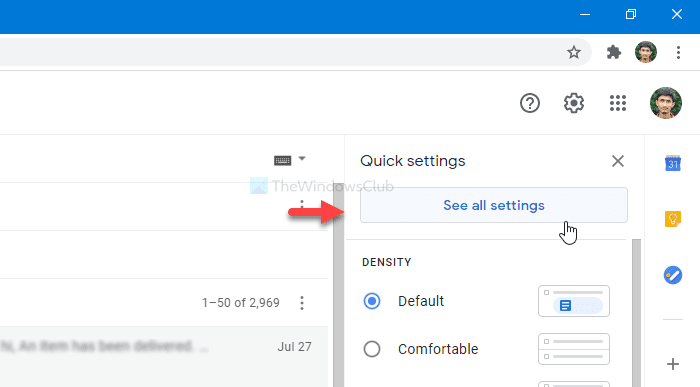
Dopo aver fatto clic su quel pulsante, puoi vedere la pagina delle impostazioni di Gmail . Devi passare alla scheda Filtri e indirizzi bloccati . (Filters and Blocked Addresses )Qui dovresti fare clic sull'opzione Crea un nuovo filtro(Create a new filter ) .
Ora devi inserire l'indirizzo email del mittente nella sezione Da(From ) . In questa pagina puoi inserire anche altre condizioni. Ad esempio, puoi scrivere una riga dell'oggetto specifica, parole contenute, parole escluse, se l'e-mail ha un allegato o meno, ecc. Infine, fai clic sul pulsante Crea filtro(Create filter ) .
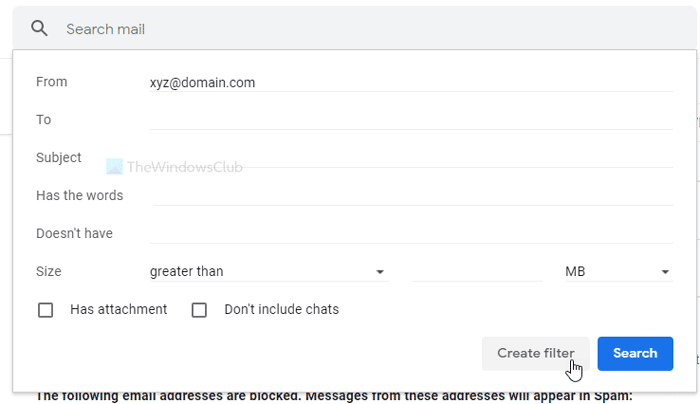
Ora devi spuntare il filtro Elimina(Delete it) e applica anche alle caselle delle conversazioni corrispondenti .(Also apply filter to matching conversations )
Se selezioni solo l'opzione Elimina(Delete it ) , verranno eliminate le email future. Tuttavia, se scegli Applica anche il filtro alle conversazioni corrispondenti(Also apply filter to matching conversations) , verranno rimossi anche i messaggi di posta elettronica esistenti.
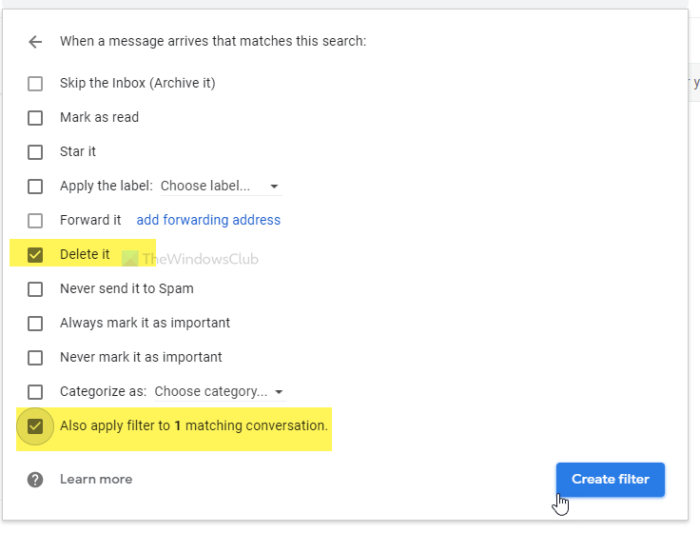
Infine, fai clic sul pulsante Crea filtro(Create filter ) . Una volta fatto, il filtro cercherà le e-mail in base alle tue condizioni e le cancellerà automaticamente.
È tutto! Spero che sia d'aiuto.
Related posts
Come aggiungere una tabella in Gmail and Outlook email messages
Come abilitare e utilizzare Nudge feature su Gmail
Come salvare le e-mail Gmail come EML file su Desktop
Come rimuovere Top Picks da Gmail Desktop
Come allegare e inviare e-mail come allegati in Gmail
Come utilizzare Search Chips in Gmail per trovare meglio le tue e-mail
Come aggiungere ed eliminare i contatti in Google Contacts or Gmail
Gmail non invia o ricezione di e-mail
Gmail Sign In: Gmail login sicuro e iscriviti suggerimenti
Come inviare i file bloccati su Gmail
Come accedere a Gmail senza firmare in Chrome
Come impostare una scadenza Date alle tue e-mail in Gmail
Come correggere Gmail non verrà caricato in Chrome or Firefox
Come importare i contatti Facebook per Gmail
Troppi messaggi da scaricare error message in Gmail
Come disattivare o eliminare Gmail account permanentemente
Come creare un Email list per selezionare più contatti contemporaneamente in Gmail
Come proteggere Gmail account da hacker e intrusioni
Come aggiungere due Step Verification al tuo Google Account
Email Insights per Windows ti consente di cercare rapidamente Outlook email & Gmail
