Come impedire agli utenti di modificare il tema in Windows 11/10
A volte, potresti voler impedire agli utenti di modificare il tema nei computer Windows 11/10 . In tal caso, puoi utilizzare l' Editor del Registro(Registry Editor) di sistema e l' Editor criteri di gruppo locali(Local Group Policy Editor) per impedire ad altri utenti di modificare il tema di Windows(changing the Windows theme) .
Impedisci agli utenti di modificare il tema(Theme) utilizzando il registro(Registry) in Windows 11/10
Per impedire agli utenti di modificare il tema in Windows 10 , attenersi alla seguente procedura-
- Premi Win+R per aprire il prompt Esegui.
- Digita regedit e premi il pulsante Invio(Enter) .
- Fare clic sul pulsante Sì( Yes) .
- Passa a Explorer in HKEY_LOCAL_MACHINE .
- Fare clic con il tasto destro del mouse su Explorer > New > DWORD (32-bit) Value .
- Denominalo come NoThemesTab .
- Fare doppio clic su di esso per impostare i dati del valore(Value) come 1 .
- Fare clic sul pulsante OK .
Per saperne di più su questi passaggi, continua a leggere.
All'inizio, devi aprire l'Editor del Registro di sistema sul tuo computer. Per questo, premi Win+R , digita regedit, premi il pulsante Invio (Enter ) e seleziona l' opzione Sì (Yes ) nella finestra popup UAC.
Quindi, vai al seguente percorso-
HKEY_CURRENT_USER\Software\Microsoft\Windows\CurrentVersion\Policies\Explorer
HKEY_LOCAL_MACHINE\SOFTWARE\Microsoft\Windows\CurrentVersion\Policies\Explorer
Se si desidera impedire questa impostazione solo per l'utente corrente, selezionare il primo percorso. Tuttavia, se desideri bloccare questa impostazione per tutti gli utenti, devi passare al secondo percorso.
Fare clic con il tasto destro del mouse sulla chiave Explorer , selezionare New > DWORD (32-bit) Value e denominarlo NoThemesTab .

Fare doppio clic su questo valore REG_DWORD e impostare i dati Value come 1 .
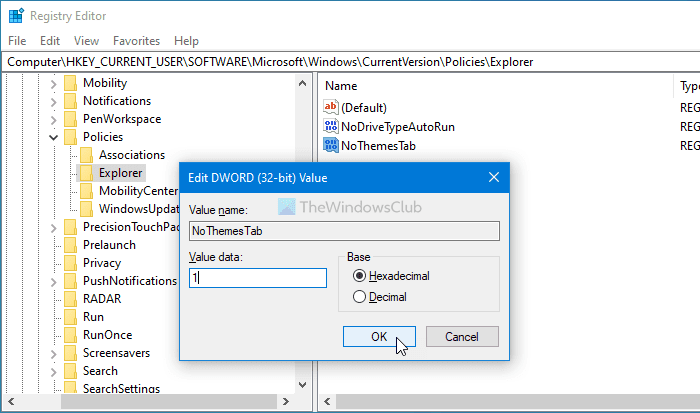
Fare clic sul pulsante OK per salvare la modifica.
Infine, devi uscire e accedere nuovamente al tuo account.
Impedisci(Block) agli utenti di modificare il tema utilizzando Criteri di gruppo(Group Policy)
Si consiglia vivamente di creare un punto di ripristino del sistema prima di seguire il metodo REGEDIT . Per impedire agli utenti di modificare il tema in Windows utilizzando Criteri(Group Policy) di gruppo , attenersi alla seguente procedura:
- Premi Win+R per visualizzare il prompt Esegui.
- Digita gpedit.msc e premi il pulsante Invio( Enter) .
- Passare a Personalizzazione(Personalization) in Configurazione utente(User Configuration) .
- Fare doppio clic sull'impostazione Impedisci la modifica del tema(Prevent changing theme) .
- Seleziona l' opzione Abilitato .(Enabled)
- Fare clic sul pulsante OK .
Per saperne di più, continua a leggere.
Per iniziare, devi aprire l' Editor criteri di gruppo locali(Local Group Policy Editor) . Per questo, premi Win+R , digita gpedit.msc e premi il pulsante Invio (Enter ) .
Quindi, vai al seguente percorso-
User Configuration > Administrative Templates > Control Panel > Personalization
Qui puoi trovare un'impostazione chiamata Impedisci la modifica del tema(Prevent changing theme) . Fare doppio clic su di esso e selezionare l' opzione Abilitato .(Enabled )
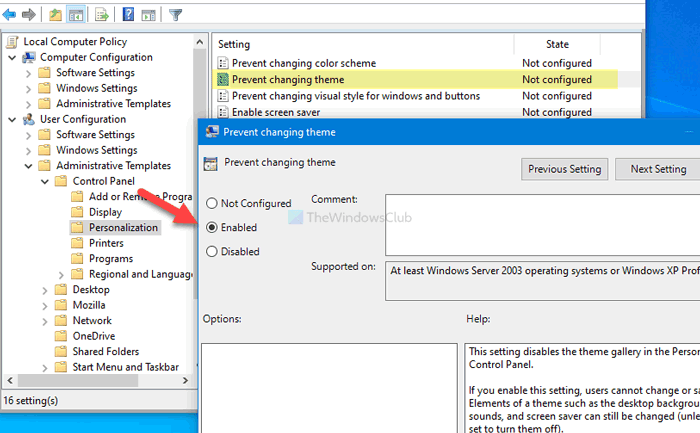
Fare clic sul pulsante OK per salvare la modifica.
Sfortunatamente, il metodo GPEDIT non include l'opzione per abilitare/disabilitare questa impostazione per tutti gli utenti come fa il metodo REGEDIT .
È tutto! Ecco come prevent users from changing the theme in Windows 11/10 .
Leggi: (Read: )Come cambiare il tema in Windows senza attivazione.(How to change the theme in Windows without Activation.)
Related posts
Come cambiare Theme, Lock Screen & Wallpaper in Windows 11/10
Come impedire a Themes di cambiare Mouse Pointer in Windows 10
Questo tema non può essere applicato allo desktop error in Windows 10
Come creare, salvare, utilizzare, eliminare Themes in Windows 10
Best GRATUITO Dark Themes per Windows 10
Best gratuito ISO Mounter software per Windows 10
Come mappare uno Network Drive o aggiungere uno FTP Drive in Windows 11/10
Best Battery monitor, applicazioni di analisi e statistiche per Windows 10
Microsoft Edge Browser Tips and Tricks per Windows 10
Come cambiare il tema in Windows 10 senza attivazione
Dispositivo HDMI playback non mostrabile in Windows 10
Come aggiungere Group Policy Editor a Windows 10 Home Edition
Come abilitare o Disable Archive Apps feature in Windows 10
Microsoft Intune che non si sincronizza? Force Intune per sincronizzare in Windows 11/10
Qual è lo Windows.edb file in Windows 10
CPU non è in esecuzione a pieno speed or capacity in Windows 11/10
Fix Crypt32.dll non trovato o errore mancante in Windows 11/10
Abilita Network Connections mentre in Modern Standby su Windows 10
Taskbar notifiche non mostrando in Windows 10
Come risolvere Disk Signature Collision problem in Windows 10
