[RISOLTO] Eccezione BSOD imprevista del negozio in Windows 10
Risolto il problema con l'eccezione BSOD dello Store imprevista in Windows 10: (Fix Unexpected Store Exception BSOD in Windows 10: ) gli utenti segnalano che si trovano ad affrontare un errore BSOD ( Blue Screen(UNEXPECTED_STORE_EXCEPTION Blue Screen) of Death ) UNEXPECTED_STORE_EXCEPTION dopo l'aggiornamento dell'anniversario, il che è piuttosto fastidioso. Un aggiornamento dovrebbe risolvere i problemi con Windows non crearne uno, tuttavia la causa principale dell'errore BSOD di eccezione inattesa dello Store(Unexpected Store Exception BSOD) sembra essere il tuo programma antivirus mentre ci sono anche altri motivi, ma questo sembra essere un problema comune tra molti utenti.
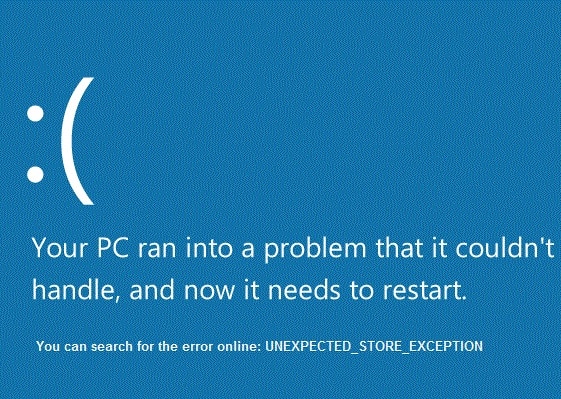
Ora, per verificare quale driver sta causando l'errore, si consiglia di eseguire Driver Verifier e verificare la presenza di problemi. Questo passaggio aiuterebbe a risolvere l'errore e azzerare il problema. Inoltre, ciò eliminerebbe qualsiasi ipotesi sul motivo per cui viene visualizzato questo errore e ti aiuterebbe a tornare normalmente a Windows .
[RISOLTO] Eccezione BSOD imprevista del negozio in Windows 10
Metodo 1: eseguire Driver Verifier(Method 1: Run Driver Verifier)
Questo metodo è utile solo se puoi accedere a Windows normalmente non in modalità provvisoria. Quindi, assicurati di creare un punto di ripristino del sistema.

Per eseguire Driver Verifier per correggere l' errore di eccezione del servizio di sistema,(System Service Exception Error) vai qui.
Metodo 2: eseguire l'avvio pulito in Windows(Method 2: Perform Clean Boot in Windows)
A volte il software di terze parti può entrare in conflitto con Windows e pertanto non dovresti essere in grado di accedere al tuo PC. Al fine di BSOD di eccezione negozio(Store Exception BSOD) imprevisto in Windows 10 , è necessario eseguire un avvio pulito(perform a clean boot) nel PC e diagnosticare il problema passo dopo passo.
Metodo 3: assicurati che Windows sia aggiornato(Method 3: Make sure Windows is Up to Date)
1.Premere il tasto Windows Key + I, quindi selezionare Aggiornamento e sicurezza.(Update & Security.)

2. Successivamente, fai clic su Verifica aggiornamenti(Check for updates) e assicurati di installare tutti gli aggiornamenti in sospeso.

3.Dopo aver installato gli aggiornamenti, riavviare il PC. Questo dovrebbe sicuramente risolvere l'eccezione BSOD del negozio imprevista, (Fix Unexpected Store Exception BSOD in ) ma in caso contrario continuare con il passaggio successivo.
Metodo 4: disattivare temporaneamente il programma antivirus(Method 4: Temporarily Disable Antivirus Program)
A volte il programma antivirus può causare l'errore Unexpected Store Exception BSOD in Windows 10 e per verificare che questo non sia il caso qui, è necessario disabilitare l'antivirus per un periodo di tempo limitato in modo da poter verificare se l'errore viene ancora visualizzato quando l'antivirus è spento.
1.Fare clic con il pulsante destro del mouse sull'icona del programma antivirus( Antivirus Program icon) nella barra delle applicazioni e selezionare Disattiva.(Disable.)

2.Successivamente, seleziona l'intervallo di tempo per il quale l' Antivirus rimarrà disabilitato.( Antivirus will remain disabled.)

Nota: scegli il minor tempo possibile, ad esempio 15 minuti o 30 minuti.
3.Dopo che è stato disabilitato, riavvia il browser e prova. Questo sarà temporaneo, se dopo aver disabilitato l' antivirus il problema è stato risolto, disinstallare e reinstallare il programma antivirus .
Metodo 5: esegui CCleaner e Malwarebytes(Method 5: Run CCleaner and Malwarebytes)
Esegui una scansione antivirus completa(Full) per assicurarti che il tuo computer sia sicuro. Oltre a questo esegui CCleaner e Malwarebytes Anti-malware .
1.Scarica e installa CCleaner e Malwarebytes.
2. Esegui Malwarebytes(Run Malwarebytes) e lascia che esegua la scansione del tuo sistema alla ricerca di file dannosi.
3.Se viene rilevato malware, lo rimuoverà automaticamente.
4.Ora esegui CCleaner e nella sezione "Cleaner", sotto la scheda Windows , ti suggeriamo di controllare le seguenti selezioni da pulire:

5. Dopo aver verificato che i punti corretti siano stati selezionati, fai semplicemente clic su Esegui Cleaner(Run Cleaner,) e lascia che CCleaner faccia il suo corso.
6. Per pulire ulteriormente il tuo sistema, seleziona la scheda Registro(Registry) e assicurati che siano selezionati:

7.Selezionare Cerca (Scan)problemi(Issue) e consentire a CCleaner di eseguire la scansione, quindi fare clic su Risolvi problemi selezionati.(Fix Selected Issues.)
8.Quando CCleaner chiede " Vuoi eseguire il backup delle modifiche al registro? (Do you want backup changes to the registry?)” seleziona Sì.
9.Una volta completato il backup, selezionare Risolvi tutti i problemi selezionati(Fix All Selected Issues) .
10.Riavvia il PC per salvare le modifiche. Ciò risolverebbe l'eccezione BSOD dello Store imprevista in Windows 10(Fix Unexpected Store Exception BSOD in Windows 10) , ma in caso contrario, passa al metodo successivo.
Metodo 6: esegui Controllo file di sistema (SFC) e Verifica disco (CHKDSK)(Method 6: Run System File Checker (SFC) and Check Disk (CHKDSK))
1.Premere il tasto Windows Key + X , quindi fare clic su Prompt dei comandi(Command Prompt) ( amministratore(Admin) ).

2. Ora digita quanto segue nel cmd e premi invio:
Sfc /scannow sfc /scannow /offbootdir=c:\ /offwindir=c:\windows

3.Attendere il completamento del processo sopra e una volta terminato riavviare il PC.
4. Successivamente, esegui CHKDSK da qui Correggi gli errori del file system con Check Disk Utility (CHKDSK)(Fix File System Errors with Check Disk Utility(CHKDSK)) .(Fix File System Errors with Check Disk Utility(CHKDSK).)
5.Lascia che il processo di cui sopra sia completato e riavvia nuovamente il PC per salvare le modifiche.
Raccomandato per te:(Recommended for you:)
- Fix Windows non ha potuto completare l'installazione(Fix Windows Could Not Complete The Installation)
- Abilita il tema scuro per ogni applicazione in Windows 10(Enable Dark Theme for every Application in Windows 10)
- Come creare file vuoti dal prompt dei comandi (cmd)(How to create empty files from the command prompt (cmd))
- Risolto il problema per cui non hai l'autorizzazione per salvare in questa posizione(Fix you don’t have permission to save in this location)
Ecco fatto, hai risolto con successo l' eccezione BSOD del negozio imprevista in Windows 10(Fix Unexpected Store Exception BSOD in Windows 10) , ma se hai ancora domande su questo post, sentiti libero di chiederle nella sezione dei commenti.
Related posts
[Risolto] WiFi collegato ma non Internet sul Windows 10
Come correggere l'errore di eccezione imprevisto del negozio in Windows 10
USB Device non funziona in Windows 10 [risolto]
Mouse Pointer Lags in Windows 10 [risolto]
WiFi continua a disconnettersi in Windows 10 [Risolto]
Come eliminare un Volume or Drive Partition in Windows 10
Fix Computer Wo Non andare a Sleep Mode in Windows 10
Errore del programma di installazione NVIDIA su Windows 10 [RISOLTO]
[Risolto] La tastiera ha smesso di funzionare su Windows 10
Risolto il problema con il ritardo di input della tastiera in Windows 10 [RISOLTO]
Come disinstallare completamente McAfee da Windows 10
Risolto il problema con win32kfull.sys BSOD in Windows 10
Photo App Keeps Crashing in Windows 10 [risolto]
Always Show Scrollbars in Windows 10 Store Apps
Come disattivare Windows 10 Firewall
Defer Feature and Quality Updates in Windows 10
Come eseguire JAR Files su Windows 10
3 Ways a Increase Dedicated VRAM in Windows 10
Hide Items da Control Panel in Windows 10
HDMI Port non funziona in Windows 10 [Risolto]
