Come incorporare un foglio Excel sul tuo sito web
Quando si tratta di risparmiare tempo, ognuno ha il proprio modo di svolgere i propri compiti. Prendi l'esempio delle nostre vite sociali, condividiamo cose su ogni piattaforma, tramite link o incorporando post. L'incorporamento dei post non solo ci fa risparmiare tempo, ma rende anche belli i nostri blog. Ma, quando si tratta di condividere file, tendiamo sempre a condividere i collegamenti. Come mai? Quando possiamo incorporare anche i file, perché condividere i collegamenti? Abbiamo già visto come incorporare un documento Word su un sito web(embed a Word document on a website) . In questo articolo impareremo come incorporare fogli Excel sul tuo sito web(embed Excel Sheets on your website) .
Per incorporare un foglio di calcolo, è necessario un account attivo su OneDrive e il documento da incorporare. Quando si apre un documento presente su OneDrive , vengono utilizzate le versioni Web dell'applicazione utilizzata nel sistema per aprirlo.
Incorpora fogli Excel sul tuo sito web
Prima di iniziare, assicurati di non aver aggiunto alcuna informazione importante e privata nel file prima di incorporarlo.
Accedi(Log) al tuo account OneDrive e carica il foglio su di esso. È preferibile mantenere il file in formato .xlsx.
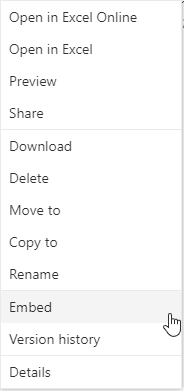
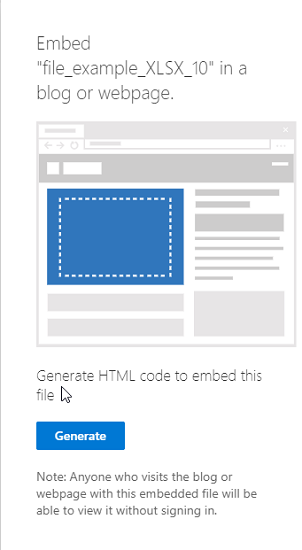
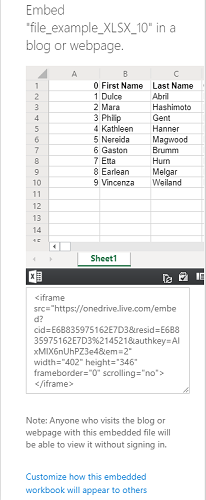
Quando copi il codice di incorporamento, sotto di esso troverai anche un'opzione come " Personalizza come apparirà questa cartella di lavoro incorporata(Customize how this embedded workbook will appear) ". Cliccaci(Click) sopra e scoprirai alcune nuove impostazioni su come dovrebbe apparire il widget del tuo foglio. Le opzioni includeranno:
- Cosa mostrare
- Aspetto
- Interazione
- Dimensioni
- Codice da incorporare | JavaScript
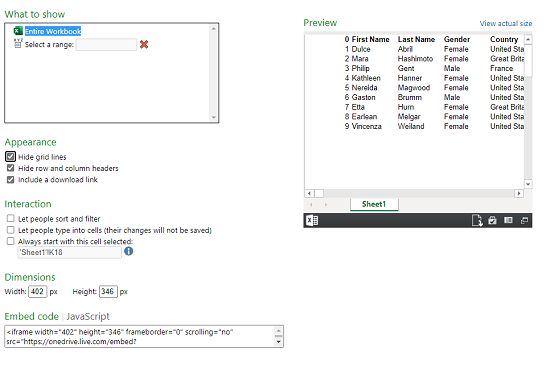
1] Cosa mostrare
In questa opzione, puoi selezionare l'intera cartella di lavoro da mostrare o selezionare l'intervallo di righe e colonne nel widget.
2] Aspetto
Puoi modificare l'aspetto del foglio incorporato con le opzioni come " Nascondi linee griglia(Hide grid lines) ", " Nascondi intestazioni di righe e colonne(Hide row and column headers) " e " Includi un collegamento per il download(Include a download link) ".
3] Interazione
Qui puoi selezionare se vuoi consentire alle persone di manipolare e filtrare i dati. Consenti alle persone di digitare nelle celle, ma i dati non verranno salvati. Inizia sempre con questa cella selezionata.
4] Dimensioni
Puoi selezionare quale dovrebbe essere la larghezza e l'altezza della finestra del widget in pixel.
5] Codice da incorporare | JavaScript
Otterrai due tipi di codici qui, puoi selezionare da codice di incorporamento o JavaScript . Se gestisci il sito Web da solo e sai come funziona JavaScript , puoi selezionarne uno qualsiasi.
Il file incorporato apparirà come un piccolo widget sulla pagina web. Un visualizzatore può scaricarlo, modificarlo e modificarlo secondo la sua scelta. Le modifiche apportate da qualsiasi visualizzatore saranno temporanee e non verranno salvate. Ecco l'esempio di come apparirà un foglio incorporato:
Dopo che il foglio di calcolo è stato incorporato e il sito Web è attivo, il documento verrà visualizzato come widget nella pagina Web.
Leggi successivo:(Read next: ) Come incorporare una presentazione PowerPoint su un sito Web(embed a PowerPoint presentation on a Website) .
Related posts
Microsoft Excel Apre un Blank Sheet invece del file
Come utilizzare Percentile.Exc function in Excel
Come utilizzare NETWORKDAYS function in Excel
Come contare il numero di Yes or No entries in Excel
Excel, Word or PowerPoint non ha potuto iniziare l'ultima volta
Come aggiungere o sommare Time in Microsoft Excel
Come Insert and Calculate Formulas e Functions in Excel
Come utilizzare Mode function in Excel
Come utilizzare DEC2Bin in Excel per convertire un numero decimale in binario
Microsoft Excel sta cercando di recuperare le tue informazioni
Come creare un Organization Chart in Excel
Come utilizzare MID and MIDB function in Microsoft Excel
Come scrivere, creare e utilizzare la funzione CERCA.VERT in Excel
Come stampare le celle selezionate in Excel or Google Sheets su una pagina
Come creare un Tournament Bracket in Windows 11/10
Come utilizzare lo CHOOSE function in Excel
Come utilizzare DCOUNT and DCOUNTA Function in Excel
Come usare Find and FindB functions in Excel
Convert CSV a Excel (XLS or XLSX) utilizzando Command line in Windows 10
Come inserire un Dynamic Chart in Excel spreadsheet
