È necessario riavviare il computer per disattivare il controllo dell'account utente
Se stai tentando di impostare l' opzione Non notificare mai (Never notify)nell'UAC(UAC) , ma ricevi un messaggio Devi riavviare il computer per disattivare il controllo dell'account utente(You must restart your computer to turn off User Account Control) , questo post ti aiuterà. Può succedere per motivi di sicurezza.
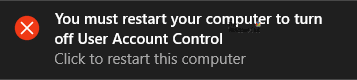
Il controllo dell'account utente o controllo dell'account utente è una funzionalità di sicurezza integrata di Windows che impedisce l'apertura di alcune app e impedisce loro di apportare modifiche se non approvate dall'utente. Esistono quattro diversi tipi di livelli di sicurezza e funzionano in base alle tue esigenze. La quarta opzione è Non avvisarmi mai(Never notify me,) e, come si dice, non riceverai alcuna notifica quando un programma tenta di installare software o apporta modifiche al tuo computer. Sebbene non sia affatto consigliabile utilizzare questa opzione, potresti averne bisogno per alcuni motivi speciali.
Puoi aprire la finestra Impostazioni di controllo dell'account utente e modificarla di conseguenza. (User Account Control Settings)Windows dovrebbe salvare immediatamente la modifica senza riavviare il computer, indipendentemente dal fatto che tu stia aggiornando o declassando il livello di sicurezza. Ma se il tuo sistema mostra continuamente il messaggio come menzionato in precedenza e non salva la modifica, continua a leggere.
È necessario riavviare il computer per disattivare il controllo dell'account utente(User Account Control)
Per risolvere è necessario riavviare il computer per disattivare(You must restart your computer to turn off User Account Contro) l'errore di controllo dell'account utente, attenersi alla seguente procedura-
- Apri l'editor del registro
- Passare alla cartella Sistema in (System)HKEY_LOCAL_MACHINE
- Modificare i dati del valore di (Value)EnableLUA su 1
- Esci dal registro
- Riavvia il tuo computer.
Prima di iniziare, è necessario eseguire il backup dei file di registro o creare un punto di ripristino del sistema(create a System Restore point) .
Ora apri l'Editor del Registro di sistema sul tuo computer Windows . Puoi cercarlo nella casella di ricerca della barra(Taskbar) delle applicazioni oppure puoi premere Win+R , digitare regedit e premere il pulsante Invio.
Passare al seguente percorso-
HKEY_LOCAL_MACHINE\Software\Microsoft\Windows\CurrentVersion\Policies\System
Nella cartella Sistema(System) , puoi trovare una chiave di registro chiamata EnableLUA . Se non esiste qui, devi crearlo . Per questo, fai clic con il pulsante destro del mouse sullo spazio, seleziona Nuovo > Valore (Value)New > DWORD (32 bit) e denominalo come EnableLUA .
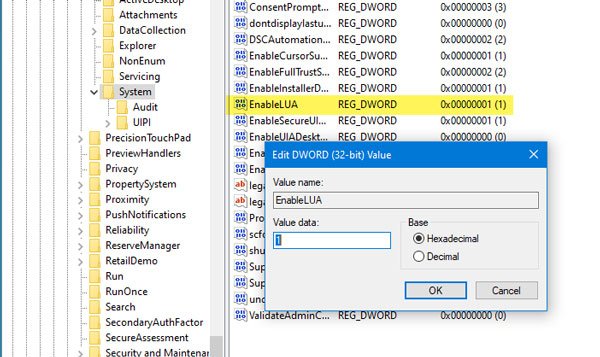
Ora, fai doppio clic su questa chiave di registro e imposta i dati del valore(Value) come 1 .
Successivamente, riavvia il computer e prova ad apportare nuovamente la modifica. Non dovresti avere alcun problema questa volta.
Segui questo tutorial se non riesci a modificare le impostazioni di Controllo dell'account utente su Windows .(Follow this tutorial if you are unable to change User Account Control settings on Windows.)
Related posts
Disabilita la User Account Control (UAC) in Windows 10
Che cos'è UAC (User Account Control) e perché non dovresti mai disattivarlo
Come modificare il livello di controllo dell'account utente (UAC) in Windows 10
Disattiva il controllo dell'account utente (UAC) per un'applicazione specifica
Come abilitare User Account Control in Windows Systems
Come abilitare o disabilitare il controllo dell'account utente in Windows 11
Come creare Local Administrator Account in Windows 10
Delete Vecchi profili utente e file automaticamente in Windows 10
Vantaggi di creare conti separati su un Windows PC
Come cambiare User Account Type in Windows 10
Profili utente Roaming Profili per la versione di incompatibilità in Windows 10
Creare uno Account locale durante o dopo l'installazione del Windows 10 Home
Come riparare uno Corrupted User Profile in Windows 10
Profile non cancellato completamente, Error - La directory non è vuota
Imposta un Default User Logon Picture per tutti gli utenti di Windows 10
Come rimuovere Defaultuser0 password su Windows 10
Come cambiare User Account picture in un video in Windows 10
Come utilizzare i rapporti di controllo genitori di Bitdefender per tenere d'occhio tuo figlio
Come uscire da altri utenti in Windows 10
Add User Profile folder a Navigation Pane di File Explorer
