Disattiva la funzione di clic con il pulsante destro del mouse Premi e tieni premuto su Wacom Pen in Windows
A volte, senza una ragione apparente, puoi dedicare una notevole quantità di tempo a provare a disabilitare la pressione prolungata per la funzione di clic con il pulsante destro del mouse di Wacom Pen per tablet e dispositivi touch Windows 11/10Se ti trovi nel mezzo di una situazione del genere, ti offriamo una soluzione qui.
Disattiva la funzione di clic con il pulsante destro del mouse sulla penna Wacom Premi(Wacom Pen Press) e tieni premuto(Hold)
Il problema principale qui è il cerchio che si apre quando un utente tiene premuta la penna troppo a lungo e il successivo congelamento del cursore corrispondente all'azione della penna. Rende il tuo tablet inadatto all'uso, temporaneamente.
Per disabilitare la penna Wacom Tenere(Wacom Pen Press) premuto per fare clic con il pulsante destro del mouse, attenersi alla seguente procedura:
- Cerca il pannello di controllo (control panel ) nella casella di ricerca della barra delle applicazioni.
- Fare clic sul risultato della ricerca.
- Aprire il menu Penna e tocco .(Pen and Touch )
- Seleziona l' opzione Tieni premuto .(Press and hold )
- Fare clic sul pulsante Impostazioni (Settings ) .
- Rimuovere il segno di spunta dalla casella di controllo Abilita premere e tenere premuto per fare clic con il pulsante destro del mouse (Enable press and hold for right-clicking ) .
- Fare clic sul pulsante OK .
Per saperne di più su questi passaggi, continua a leggere.
Apri il pannello di controllo . (Control)Digita "Penna e tocco" nella casella di ricerca del Pannello(Control Panel) di controllo per aprire l'impostazione " Penna e tocco(Pen and Touch) ". Si(Please) noti che l'impostazione " Penna(Pen) e tocco" è disponibile solo sui modelli dotati di touchscreen ed è normale che non sia possibile trovare " Penna(Pen) e tocco" in "Pannello di controllo" sui modelli non touch.

Lì, sotto la casella delle impostazioni "Penna e tocco" che si apre, fai clic con il pulsante sinistro del mouse sulla voce "Premi e tieni premuto" e premi le "impostazioni".
L'azione, una volta confermata, apre un'altra schermata di impostazione 'Premere e tenere premuto(Press and Hold setting) '.

Cerca l'opzione che dice " Abilita Premi e tieni premuto per fare clic con(Enable Press and Hold for right-clicking) il tasto destro ". Quando viene visualizzato, deseleziona semplicemente la casella contrassegnata contro questa opzione.
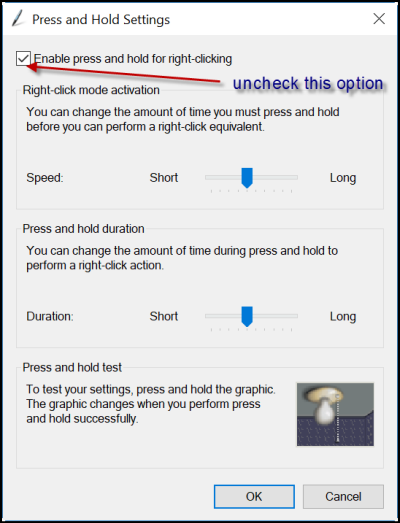
Disattiva (Turn)Premi(Press) e tieni(Hold) premuto su Wacom Pen utilizzando Registro di sistema(Registry)
Per disattivare Tenere premuta la penna (Press)Wacom(Wacom Pen) utilizzando l' editor del registro(Registry Editor) , attenersi alla seguente procedura:
- Premi Win+R per aprire la finestra di dialogo Esegui.
- Digita regedit e premi il pulsante Invio (Enter ) .
- Fare clic sull'opzione Sì (Yes ) .
- Vai a Touch in HKCU .
- Fare doppio clic sul valore DWORD TouchMode_hold .
- Impostare i dati del valore su 0.
- Fare clic sul pulsante OK .
- Riavvia il tuo computer.
Ciò richiede la modifica delle impostazioni del registro. Quindi, è consigliabile creare un backup del tuo lavoro prima di procedere ulteriormente.
Supponendo che tu abbia creato il backup, apri l' Editor del Registro(Registry Editor) di sistema e vai al seguente indirizzo
HKEY_CURRENT_USER\Software\Microsoft\Wisp\Touch
Fare doppio clic sul valore DWORD(DWORD) a 32 bit denominato TouchMode visibile nel riquadro di destra e modificarne i dati del valore da 1 a 0 per attivare o disattivare la funzione "tieni premuto per fare clic con il pulsante destro del mouse" per il touchscreen.

Tuttavia, se non hai TouchMode_hold nel tasto Touch , devi crearlo manualmente. Per questo, fai clic con il pulsante destro del mouse su Touch > New > DWORD (32-bit) Value e chiamalo TouchMode_hold(TouchMode_hold) .
Al termine, chiudi semplicemente l' Editor del Registro(Registry Editor) di sistema e riavvia il computer per rendere effettive le modifiche.
Come si disabilita Tenere premuto(Press) per fare clic con il pulsante destro del mouse su Wacom Pen ?
Per disabilitare Tenere premuto(Press) per fare clic con il pulsante destro del mouse su Wacom Pen in Windows 11/10 , è necessario utilizzare le impostazioni del Pannello di controllo. (Control Panel)Nel Pannello(Control Panel) di controllo , apri il menu Penna(Pen) e tocco . (Touch)Da qui, è necessario rimuovere il segno di spunta dalla casella di controllo Abilita tieni premuto per fare clic con il pulsante destro del mouse(Enable press and hold for right-clicking ) .
Come si disabilita il clic con il pulsante destro del mouse su Wacom?
Per disabilitare Wacom , fai clic con il pulsante destro del mouse in Windows 11/10 , hai due opzioni. Puoi farlo usando il Pannello(Control Panel) di controllo , menzionato sopra. Due: puoi usare l' editor del registro(Registry Editor) . Per questo, devi aprire il tasto Touch nell'HKCU(HKCU) . Quindi, fai doppio clic sul valore TouchMode_hold DWORD (32 bit) e imposta i dati del valore(Value) su 0.
Facci sapere se questo ti ha aiutato.
Related posts
Recover Files da Virus Infected Pen Drive (2021)
Disattiva l'indicizzazione in Windows per prestazioni migliori
Recupera file da Pen Drive infetta da virus (2022)
Microsoft Edge Browser Tips and Tricks per Windows 10
Come scoprire Windows Downtime, Uptime e ultimo tempo di spegnimento
Recycle Bin Tricks and Tips per Windows 11/10
10 cose da fare dopo l'installazione o l'aggiornamento a Windows 10
Come convertire OBJ su FBX utilizzando Paint 3D in Windows 10
Come installare Graphics Tools in Windows 11/10
Come Multitask in Windows 10 come uno Pro
Virtuale Desktop Tips and Tricks per Windows 10
Windows 10 Mail App tips & tricks
Windows Task Manager Tips and Tricks si può non essere a conoscenza di
Come scoprire Processor Brand and Model su un Windows 10 Laptop
Come trovare dove è installato Program in Windows 11/10
Come aprire i file RAR in Windows 10
Best File Explorer Tips and Tricks per Windows 10
Come generare un WiFi History or WLAN Report in Windows 10
Come dividere lo schermo sul sistema Windows 10? Ecco i suggerimenti
Come aprire i file .URL con qualsiasi Browser in Windows 10
