Come utilizzare la funzionalità di privacy DNS su HTTPS in Windows 11
DNS over HTTPS ( DoH ) è una funzionalità di privacy che era possibile in Windows 10 utilizzando più metodi, ma non è mai stata un'opzione che consente a qualsiasi consumatore di utilizzarla. Questo è cambiato in Windows 11 . Impostazioni di rete di Windows(Windows Network Settings) ora consente ai consumatori di passare a una rete completamente crittografata da una rete non crittografata. Questo telefono mostrerà che puoi utilizzare la funzione di privacy DNS su HTTPS in (HTTPS)Windows 11 .
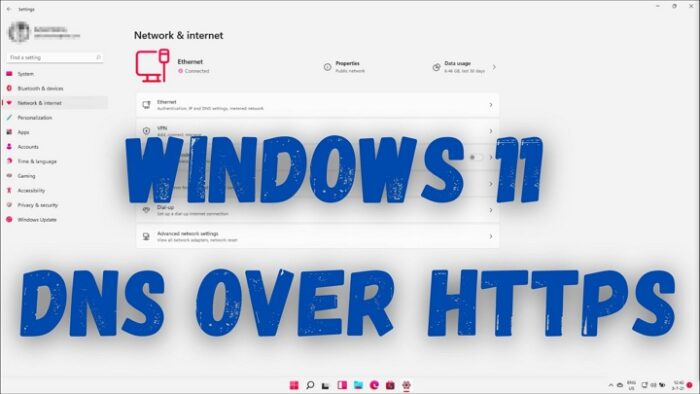
Che cos'è il DNS su HTTPS?
Sono sicuro che la maggior parte di noi ora conosce HTTPS quando visita un sito web. Lo stesso è stato implementato per le query DNS . Ogni volta che accedi a un sito Web, la richiesta viene inviata su una rete crittografata sicura al server DNS o Domain Name Resolution . Questo metodo assicura che nessun uomo nel mezzo dell'attacco possa manomettere la richiesta e portarti a un sito Web compromesso.
Come utilizzare il DNS su HTTPS ( DoH ) in Windows 11
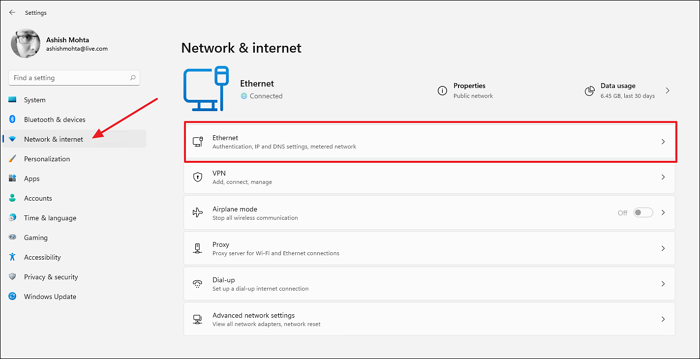
- Apri le impostazioni di Windows (Win + I)
- Fare clic su Rete e Internet
- A seconda della modalità di connessione del PC o del laptop , fare clic su Ethernet o Wireless
- Rivelerà le impostazioni Ethernet o WiFi e rivelerà tutte le opzioni di controllo che ti consentono di modificare la rete. Fare clic(Click) sul pulsante Modifica(Edit) accanto all'assegnazione del server DNS .
- Una volta visualizzata la finestra Modifica impostazioni DNS(Edit DNS) , passa da Automatico(Automatic) a Manuale(Manual) utilizzando il menu a discesa che ti consente di utilizzare DoH . Seleziona Manuale(Select Manual) , quindi attiva IPv4 o IPv6 , a seconda di ciò che stai utilizzando sul tuo PC.
- Quindi, digita l' indirizzo IP del server DoH , quindi dalla crittografia DNS(DNS Encryption) preferita , seleziona Solo crittografato(Encrypted) . Ripetere lo stesso per DNS alternativo(Alternate DNS) . Puoi anche combinare le corrispondenze utilizzando Google DNS come primario e Cloudflare DNS come secondario.
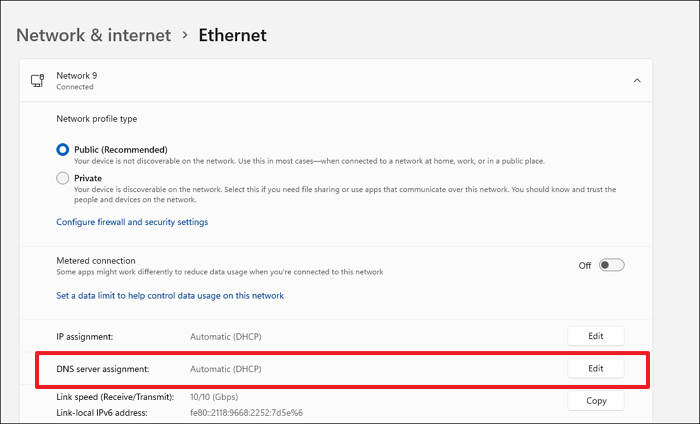
Infine, fai clic(Click) sul pulsante Salva(Save) per completare le modifiche. Pubblica questo, qualsiasi query eseguita dal browser o dall'applicazione utilizzerà DNS su HTTPS .
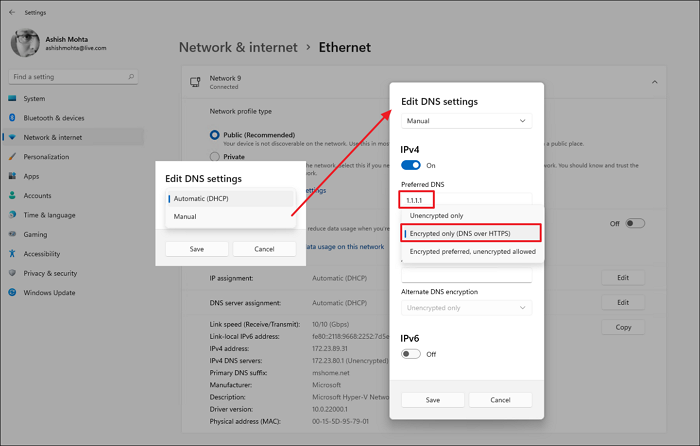
Nelle Impostazioni di rete(Network Setting) , dovresti vedere Crittografato(Encrypted) accanto ai server DNS IPv4 o IPv6(IPv6 DNS Servers) .
Quali sono i tipi di opzioni di crittografia DNS(DNS Encryption) disponibili in Windows
- Non crittografato: DNS(DNS) non crittografato predefinito .
- Crittografato: utilizzare solo server DoH.
- Preferito crittografato, solo non crittografato: la prima preferenza è DoH , ma utilizzerà il DNS non crittografato se non è disponibile.
Elenco di servizi DNS su HTTPS(DNS Over HTTPS) che funzionano su Windows
Ci sono tonnellate di DoH disponibili e, sebbene la maggior parte funzioni, si consiglia di utilizzare quelle popolari come Cloudflare (1.1.1.1 e 1.0.0.1 ), Google ( 8.8.8.8 e 8.8.8.4 ) e Quad9 ( 9.9.9.9 e 149.112.112.112) Server DNS .
Come abilitare DoH tramite Criteri di gruppo
Se ti piace usare Criteri(Group Policy) di gruppo per tutto o se sei un amministratore IT che ha bisogno di gestire i computer tramite Criteri(Group Policy) di gruppo , allora il DNS(DNS) su HTTPS può essere controllato tramite Criteri di (Policies)gruppo(Group) . Funziona su tutte le versioni di Windows , inclusa Home , ma è necessario abilitarlo sulla versione Windows Home.(enable it on the Windows Home version.)
Premi Win + R per aprire il prompt Esegui
Digita gpedit.msc e premi il tasto Invio.
Nell'editor GP(GP Editor) , passare al percorso seguente.
Computer Configuration > Administrative Templates > Network > DNS Client

Quindi, individua la politica (server DNS) e imposta l'indirizzo IP
Applica le modifiche e sei a posto.
Come abilitare DoH utilizzando il metodo del registro(Registry Method)
Mentre puoi seguire lo stesso metodo che abbiamo usato in Windows 10(same method which we used in Windows 10) , ma non ne hai bisogno poiché DoH è disponibile attraverso le impostazioni. Implica la creazione di un DWORD—EnableAutoDoh—nel(DWORD—EnableAutoDoh—in) registro.
Dovresti usare DNS su HTTPS?
Sì. È importante che non il tuo ISP , nessun software o chiunque altro possa falsificare ciò che stai interrogando dal computer al DNS . Si assicura che tu non sia indirizzato a un sito Web che può rubare i tuoi dati.
Leggi(Read) : Come abilitare o disabilitare l'adattatore Wi-Fi ed Ethernet(Enable or Disable Wi-Fi and Ethernet adapter) su Windows 11.
L'ISP può vedere il DNS su HTTPS?
No, non possono perché non stai usando il loro DNS . Mentre l'uomo controlla il sito Web, ma gli ISP(ISPs) non possono in alcun modo comprometterlo.
DNS su HTTPS è più veloce?
Può essere. DNS significa Domain Name Resolver e più è veloce, più velocemente ti connetti al sito Web e alla risorsa. Cloudflare e Google sono noti per essere i provider DNS più veloci e miglioreranno la tua esperienza.
Come faccio a sapere se il mio DNS funziona HTTPS ?
Cloudflare offre una pagina Web(Cloudflare offers a webpage) in grado di verificare questa impostazione. Quando visiti la pagina, fai clic su Controlla(Check) il mio browser e rivelerà eventuali misure di sicurezza mancanti. Se non vuoi usare
È interessante notare che il DNS(DNS) su HTTPS una volta era abilitato in Windows 10 in una delle build interne ma è stato portato via. Non sarebbe sorprendente se scegliessero di abilitarlo di nuovo in futuro. Inutile dire che dovresti abbandonare l' indirizzo IP DNS(DNS IP) del tuo ISP locale e scegliere Google , Cloudflare DNS , che offre la funzionalità di privacy DNS su HTTPS in (HTTPS)Windows 11 o qualsiasi altro sistema operativo.
SUGGERIMENTO(TIP) : è anche possibile abilitare DNS su HTTPS in Firefox, Chrome, Edge, Opera(enable DNS over HTTPS in Firefox, Chrome, Edge, Opera) , ecc.
Related posts
Come modificare il server DNS su Windows 11
Abilita DNS su HTTPS in Firefox, Chrome, Edge, Opera, Android, iPhone
Context Menu Editors: Add, Remove Context Menu articoli in Windows 11
Come specificare qualsiasi app a Taskbar in Windows 11
Come cambiare Taskbar size su Windows 11
Checkit Tool ti dirà perché il tuo PC non supporta Windows 11
Come fare uno Video da Photos in Windows 11
Come abilitare o disabilitare Snap Layouts su Windows 11
Fix Ca non raggiunge lo VPN Server error su PIA su Windows 11
Come cambiare Insider Channel su Windows 11
Come aggiungere o rimuovere cartelle da Windows 10/11 Start Menu
Come abilitare o disabilitare i suggerimenti di testo in Windows 11
Come bloccare Windows 11 dall'essere installato sul tuo computer
Come funziona la funzione Frequenza di aggiornamento dinamica in Windows 11
Click qui per inserire il tuo messaggio di credenziali più recenti in Windows 11
Come impostare diversi sfondo su diversi desktop su Windows 11
Come Delete o creare un compito programmato con PowerShell in Windows 11
Come aprire Windows Tools in Windows 11
Come mostrare o nascondere le app più usate in Start Menu su Windows 11
Come mostrare lo Pen Menu Taskbar Icon su Windows 11
