La modalità di navigazione in incognito non è presente in Chrome su Windows 11/10
Chrome , proprio come qualsiasi altro browser, offre la navigazione privata o la modalità di navigazione in incognito(Incognito Mode) . Puoi utilizzare questa modalità per assicurarti di non essere tracciato dai siti Web che visiti e anche per tenere lontani gli annunci pubblicitari mirati. Tuttavia, se accedi a qualsiasi sito Web, tali siti Web possono comunque seguirti. Detto questo, se vedi che la modalità di navigazione in incognito(Incognito Mode) manca in Chrome , ecco come abilitare la modalità di navigazione in incognito in Chrome in Windows 11/10 .
Manca la modalità di navigazione in incognito di Chrome
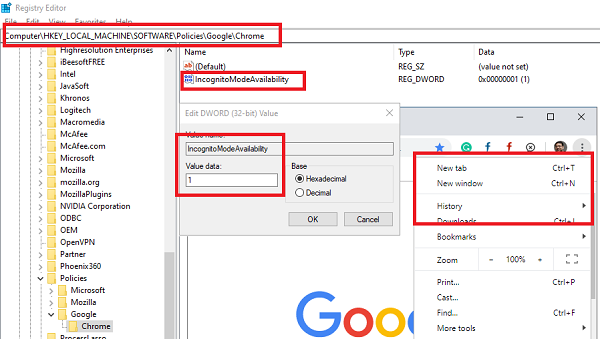
La modalità di navigazione in incognito(Incognito Mode) in Chrome è solitamente disponibile per impostazione predefinita. Non devi fare niente. Tuttavia, se lo vedi mancare ecco come abilitarlo nuovamente su Chrome . Lo screenshot qui sotto mostra chiaramente che la modalità è mancante. Il motivo principale per cui la modalità è scomparsa è a causa della corruzione in una chiave di registro(Registry) . La chiave ha disabilitato questa funzione. È facile risolverlo, ma dovresti essere un amministratore per completare i passaggi.
Se in Chrome manca la modalità di navigazione in incognito(Incognito Mode) , per abilitarla è necessario modificare il Registro(Registry) di sistema come segue:
- Apri l' Editor del Registro di sistema digitando regedit nel prompt Esegui(Run) seguito dal tasto Invio(Enter)
- Passare(Navigate) a – HKLM\SOFTWARE\Policies\
- Individua Chrome\Policies e quindi trova un DWORD IncognitoModeAvailability
- Fare doppio clic per aprirlo e modificarlo.
- Poiché non puoi visualizzare la modalità di navigazione in incognito su Chrome , il valore che potresti visualizzare è 1
- Modificalo su 0 (zero) per abilitare la modalità di navigazione in incognito(Incognito Mode)
- Fare clic su OK ed uscire dal Registro di sistema.
Se il percorso non esiste, crealo.
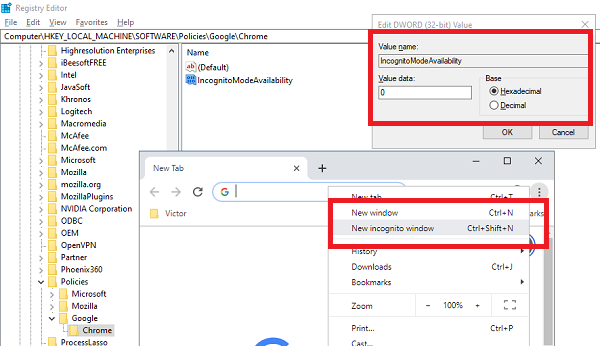
Riavvia il browser Chrome e la (Chrome)modalità di navigazione in incognito(Incognito Mode) sarà disponibile come vedi nello screenshot qui sopra.
Ecco come abilitare o disabilitare la modalità di navigazione in incognito(Incognito Mode) nel browser Chrome .
Come forzare l'apertura di Chrome in modalità di navigazione in incognito(Incognito Mode)
Puoi anche forzare l'apertura di Chrome sempre in modalità(Incognito Mode) di navigazione in incognito impostando il valore di DWORD IncognitoModeAvailability su 2. È utile se navighi sempre in questa modalità e non utilizzi mai la modalità predefinita. Tuttavia, non sarai mai in grado di tornare alla modalità normale dalla modalità di navigazione in incognito(Incognito Mode) poiché saranno impostazioni forzate.
Ecco cosa significano i valori di DWORD IncognitoModeAvailability :
- 0 = Modalità di navigazione in incognito(Incognito Mode) abilitata ( impostazione predefinita(Default) )
- 1 = Modalità di navigazione in incognito disabilitata
- 2 = Forza(Force Chrome) l'apertura di Chrome sempre in modalità di navigazione in incognito(Incognito Mode) .
Ci auguriamo che i passaggi siano stati facili da seguire e che tu sia stato in grado di abilitare la modalità di navigazione in incognito in Chrome su Windows 10 .
Leggi il prossimo(Read next) : Come aprire sempre Chrome in modalità ospite in Windows .
Related posts
Fix Chrome funziona solo in Incognito Mode su Windows 10
Come abilitare la modalità di navigazione in incognito in Chrome
Fix RESULT_CODE_HUNG error su Microsoft Edge su Windows 10
Correggi il ritardo di Google Chrome e l'apertura lenta in Windows 11/10
Open e utilizzare Chrome Task Manager su Windows 10
UNEXPECTED_KERNEL_MODE_TRAP error in Windows 11/10
Come iniziare e utilizzare Google Chrome in Application Mode su Windows 10
Come tenere traccia User Activity in WorkGroup Mode su Windows 11/10
Come ripristinare la mancante Chrome Top Toolbar in Windows 11/10?
Restart Chrome, Edge or Firefox senza perdere le schede in Windows 11/10
Windows 10 non si Sleep | Sleep Mode non funziona in Windows 10
Esegui programmi precedenti in modalità compatibilità in Windows 11/10
Come disattivare Incognito Mode in Google Chrome?
Google Chrome Estensioni non funzionano su Windows 10
Creare un collegamento per aprire Google Chrome browser in Incognito Mode
Come Install & Uninstall programs in Safe Mode in Windows 10
Improve performance Usando Eco Mode in Windows 10 Task Manager
PC stuck e non può uscire Safe Mode in Windows 11/10
Crea collegamento sul desktop in modalità di navigazione in incognito di Google Chrome
6 modi per abilitare la modalità oscura di Google Chrome in Windows
