Come creare un Chat Server su Discord e Invita amici
Discord è una fantastica applicazione di chat che ti consente di incontrare tutti i tipi di persone. Aumenta alle stelle la sua popolarità nella comunità dei giocatori e il tag dei giocatori gli viene attribuito. Chiunque può usarlo e fare amicizia su di esso.
Su Discord puoi trovare molti server già creati con l'argomento che ti interessa. Se trovi un grande personaggio in una serie TV o in un film e vuoi discuterne con il mondo intero, puoi creare un server e invitare persone o unirti a un server che è già stato creato per quello.
La creazione di un server è gratuita su Discord . Puoi creare un numero qualsiasi di server e aggiungere un numero qualsiasi di amici. Non c'è limite e nemmeno prezzo, tranne il tuo tempo. Vediamo come puoi configurare un server su Discord e invitare i tuoi amici ad esso.
Configura il server di chat su Discord
Per configurare un server di chat, ci sono due requisiti di base. Innanzitutto(First) , devi installare l' applicazione Discord sul tuo PC. È possibile scaricare l'applicazione da discord.com . E poi, devi creare un account e accedervi.
Per creare un server su Discord,
- Fare clic sull'icona + nella barra laterale
- Seleziona un modello o Crea il mio
- Seleziona la community in cui desideri entrare a far parte del tuo server
- Inserisci(Enter) il nome del tuo server e aggiungi la sua icona e fai clic su Crea(Create)
Entrando nel processo dettagliato di creazione di un server Discord , fai clic sull'icona + Discord .
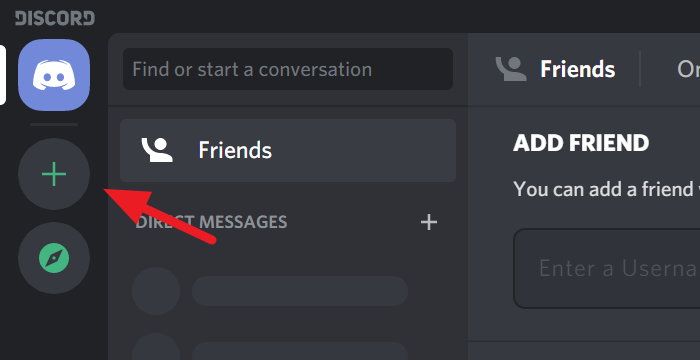
Si aprirà la finestra di dialogo Crea un server. (Create)Puoi selezionare un modello per il tuo server o crearne uno tuo. Basta(Just) fare clic sull'opzione per selezionare.
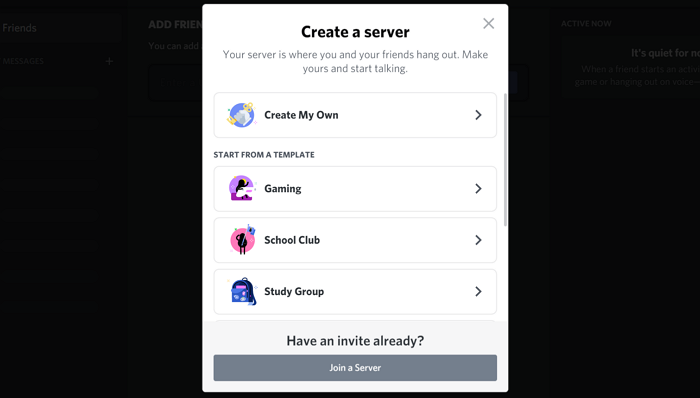
Ora devi selezionare se vuoi rendere il tuo server disponibile per una comunità più ampia o solo per un circolo chiuso. Basta(Just) fare clic sull'opzione per selezionare.
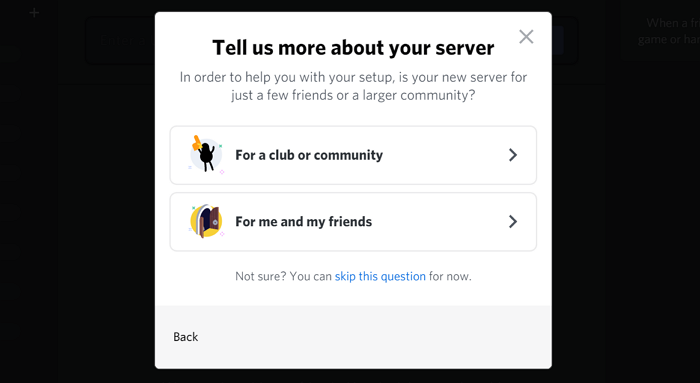
Potresti sicuramente aver pensato a un nome per il tuo server. Immettere il nome(Enter the name) nella casella di testo Nome server e aggiungere un'icona(add an icon) facendo clic sull'icona Discord . Una volta che hai finito con il nome e l'icona del tuo server, fai clic su Crea(Create) .
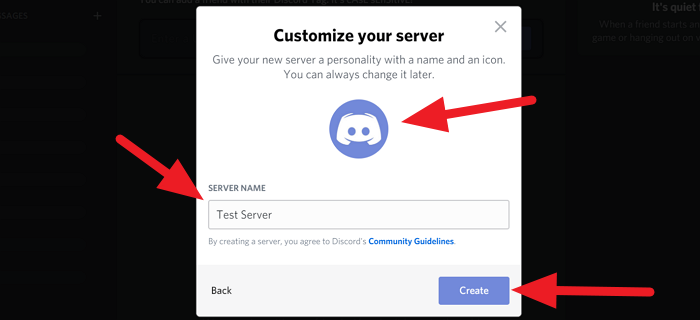
Hai appena creato un tuo server in Discord .
Ora vediamo come possiamo invitare amici sul server.
Leggi(Read) : Come condividere contemporaneamente lo schermo e la chat vocale su Discord(Screen Share and Voice Chat on Discord) .
Invita gli amici su Discord
Dopo aver creato il server, il tuo server sarà la home page dell'app discord sul tuo PC. Fai clic(Click) su Invita(Invite your friends) i tuoi amici nella home page.
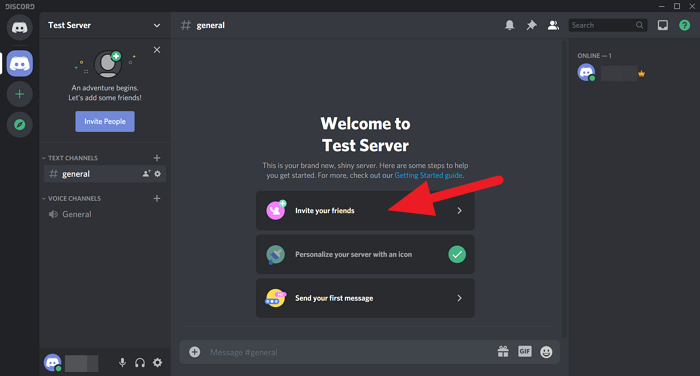
Verrà visualizzata una finestra di dialogo con un collegamento da condividere. Copia quel link e condividilo con i tuoi amici. Il collegamento scadrà tra una settimana per impostazione predefinita. Se desideri impostare un'ora personalizzata, fai clic sull'icona a forma di ingranaggio ⚙(Gear ⚙) nella parte inferiore della finestra di dialogo o seleziona la casella accanto a Imposta(Set) questo collegamento in modo che non scada mai se non desideri che il collegamento di invito scada.
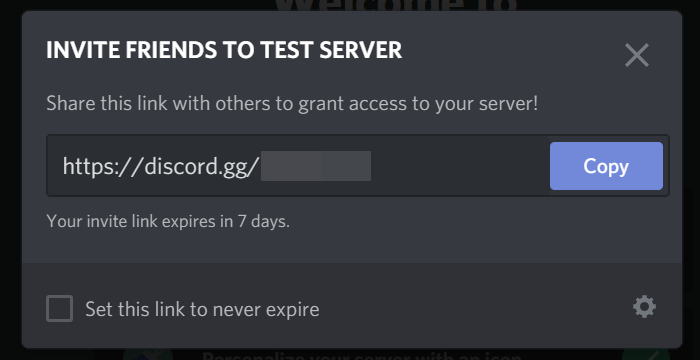
Vedi, hai appena creato il tuo server di chat su Discord . Invita(Invite) i tuoi amici e trascorri del tempo con loro sul tuo server.
Se hai domande o suggerimenti, commentali di seguito nella casella dei commenti.
SUGGERIMENTO(TIP) : questo post ti mostrerà come abilitare e utilizzare la funzione di sintesi vocale in Discord.(Text-to-Speech feature in Discord.)
Related posts
Come Screen Share and Voice Chat su Discord allo stesso tempo
Come correggere Discord Invite Invalid error
Discord è uno Voice & Text Chat app gratuito per i giocatori del PC
Come lasciare un Discord Server (2021)
Discord Commands List (più utile Chat and Bot Commands)
Come disabilitare, eliminare o ripristinare il tuo Discord account
Come cambiare Discord Username and Avatar dal PC
Best Discord Servers per il gioco che si può aderire
Come utilizzare Slow Mode su Discord?
Come accedere a Discord tramite A QR code
Fix Discord è bloccato in modalità fullscreen
Risolto il problema con le immagini di Discord che non si caricavano sul PC
Discord update fallito; Stuck in Retrying loop su Windows 10
Correggi gli errori di connessione di Discord Voice su Windows 11/10
I 3 migliori robot Discord pubblici per riprodurre musica sul tuo server
Come abilitare Developer Mode su Discord per PC and Web
Fix Sei tasso limitato Discord error su Windows PC
Come aggiungere Spoiler Tags a Text and Images su Discord
Fix Discord Notifications non funziona su Windows 11/10
Come scaricare e salvare lo Profile picture di utenti su Discord
