Correggi gli errori 0xc000003e, 0xc0000102, 0xc00000ba o 0xc0150002
Questo post ti mostrerà la correzione degli errori 0xc000003e , 0xc0000102 , 0xc00000ba o 0xc0150002 , L'applicazione non è stata in grado di avviarsi correttamente(The application was unable to start correctly) su Windows 11/10.
Quando avvii un'applicazione sul tuo computer e ricevi un messaggio di errore che dice: Impossibile avviare correttamente l'applicazione(This application was unable to start correctly) , significa che il tuo sistema ha riscontrato un problema durante l'avvio dell'applicazione. Ci sono più cause per questo errore, come:
- File di registro danneggiati,
- Memoria insufficiente per avviare l'applicazione,
- File .dll mancanti o errore di caricamento .dll, ecc.
Quando si verifica questo errore, Windows visualizza un codice di errore insieme al messaggio. Questo codice di errore aiuta gli utenti a conoscere la causa effettiva dell'errore.
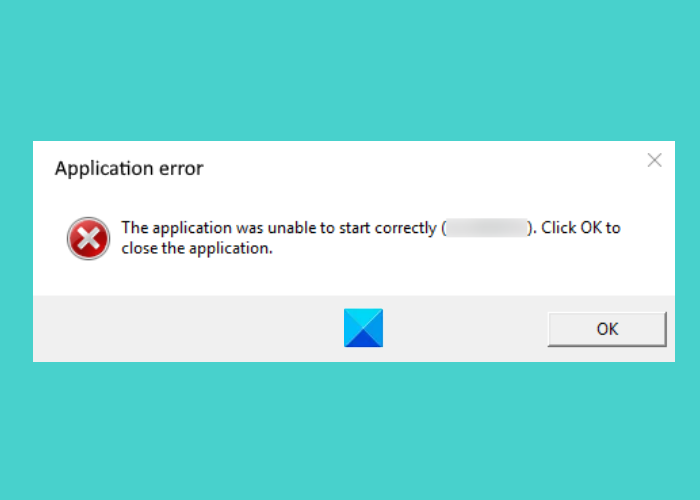
The application was unable to start correctly (0xc000003e). Click ok to close the application.
Riparare l'applicazione non è stato in grado di avviare correttamente gli errori
Qui, spiegheremo le soluzioni per correggere questo errore per i seguenti codici di errore:
- 0xc000003e
- 0xc0000102
- 0xc00000ba
- 0xc0150002
Impossibile avviare correttamente l'applicazione (0xc000003e)
Secondo il feedback di molti utenti, questo errore è generalmente associato all'applicazione Zoom . Le seguenti soluzioni possono aiutarti a eliminare questo errore:
- Termina l'app in esecuzione in background.
- Scansiona(Scan) il tuo sistema alla ricerca di virus e adware.
- Reinstalla l'app.
1] Termina(Terminate) l'app in esecuzione in background
Se ricevi questo errore, la prima cosa che dovresti controllare è se l'app è già in esecuzione in background o meno. Se l'app è già in esecuzione in background, potrebbe visualizzare questo messaggio di errore all'avvio. I seguenti passaggi ti aiuteranno a terminare l'app in esecuzione in background:
- Fare clic con il tasto destro sulla barra(Taskbar) delle applicazioni e fare clic su Task Manager .
- Assicurati di essere nella scheda Processi . (Processes)In caso contrario, fare clic su di esso.
- Scorri(Scroll) verso il basso per trovare l' applicazione Zoom .
- Una volta trovato, fai clic con il pulsante destro del mouse su di esso e seleziona Termina attività(End Task) .
- Ora avvia l' app Zoom e verifica se sei in grado di utilizzarla o meno.
2] Scansiona(Scan) il tuo sistema alla ricerca di virus e adware
Alcuni utenti hanno segnalato che stavano ricevendo questo errore perché il loro sistema era stato infettato da virus o adware. Quando hanno scansionato il loro sistema con un software antivirus, il problema è stato risolto. Quindi(Hence) , dovresti anche scansionare il tuo sistema alla ricerca di virus e adware con un buon programma antivirus.
Dopo la scansione, l'app per lo zoom dovrebbe funzionare.
3] Reinstallare l'app
Se hai provato i due metodi precedenti ma l'errore persiste, prova a disinstallare e reinstallare l'app. Potrebbe risolvere il problema.
Impossibile avviare correttamente l'applicazione (0xc0000102)
Le seguenti soluzioni possono aiutarti a sbarazzarti di questo errore:
- Crea un nuovo profilo utente.
- Esegui l'app o il gioco in modalità compatibilità.
- Eseguire un avvio pulito.
1] Crea un nuovo profilo utente
Se il tuo profilo è danneggiato, potresti ricevere questo errore anche all'avvio delle applicazioni. Puoi verificarlo creando un nuovo profilo utente su Windows 10 . Dopo aver creato un nuovo profilo utente, avviare l'applicazione e verificare se l'errore è stato corretto o meno.
2] Esegui(Run) l'app o il gioco in modalità compatibilità
Se stai eseguendo una vecchia app o un gioco, potresti ricevere questo errore. Ciò accade generalmente quando un particolare programma non è compatibile con il sistema operativo su cui l'utente sta tentando di eseguirlo. Windows 10 viene fornito con una funzionalità della modalità di compatibilità che consente agli utenti di eseguire vecchi programmi o software su Windows 10 . Puoi anche provare a eseguire il programma in modalità compatibilità e vedere se Windows mostra lo stesso messaggio di errore.
3] Eseguire un avvio pulito
A volte un altro programma impedisce il corretto funzionamento di una particolare app o software. Questa condizione è nota come conflitto software. Un avvio pulito su Windows 10(clean boot on Windows 10) può aiutare a eliminare il problema. Avviando il sistema nello stato di avvio pulito, è possibile identificare quale programma sta causando il problema.
Dopo aver eseguito un avvio pulito, se trovi che un particolare programma sta causando il problema, considera la possibilità di disinstallarlo.
Impossibile avviare correttamente l'applicazione (0xc00000ba)
Puoi provare le seguenti soluzioni per risolvere questo problema:
- Eseguire un avvio pulito.
- Ripara il registro danneggiato.
1] Eseguire un avvio pulito
Per diagnosticare la causa dell'errore, è possibile eseguire un avvio pulito sul sistema. Se ricevi questo messaggio di errore a causa di conflitti software, l'avvio pulito può aiutarti a identificare il programma colpevole. Dopo un avvio pulito, disinstallare il software che causa il problema e avviare il sistema in modalità normale. Controlla se il problema persiste.
2] Riparare il registro danneggiato
Una delle cause di questo errore è il registro di Windows danneggiato . Se questo è il tuo caso, riparare il registro danneggiato(repairing the corrupted registry) può aiutare a risolvere il problema. Ma prima di procedere, ti consigliamo di creare un backup del registro.
Impossibile avviare correttamente l'applicazione (0xc0150002)
Le soluzioni elencate di seguito possono aiutarti a eliminare questo errore sul tuo sistema:
- Installa tutti gli aggiornamenti in sospeso.
- Eseguire Scanner di sicurezza Microsoft.
1] Installa tutti gli aggiornamenti in sospeso.
A volte, driver obsoleti possono anche causare errori in un sistema. Quindi(Hence) , controlla se ci sono aggiornamenti di Windows o driver in sospeso. Se sì, installali. La procedura per verificare la presenza di aggiornamenti di sistema è semplice.
- Avvia l' app Impostazioni .(Settings)
- Fare clic su Aggiornamento e sicurezza(Update & Security) .
- Seleziona Windows Update dal lato sinistro.
- Fare clic sul pulsante Verifica aggiornamenti(Check for updates) sul lato destro.
La funzione Visualizza aggiornamenti facoltativi(View optional updates) ti consente di installare gli aggiornamenti in sospeso per tutti i driver sul tuo sistema con un solo clic.
2] Esegui Microsoft Safety Scanner
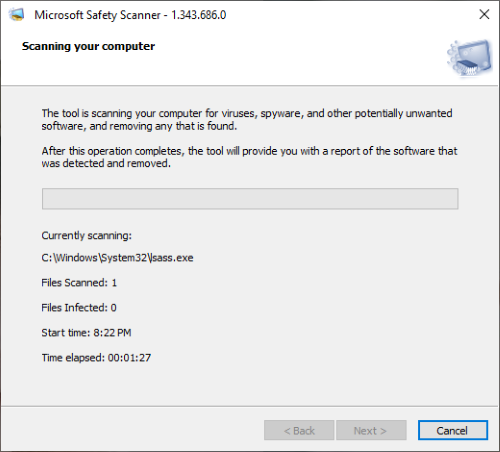
Microsoft Safety Scanner è uno strumento di rimozione malware gratuito sviluppato da Microsoft . Potresti anche ricevere questo errore a causa di malware. Il malware(Malware) entra nel nostro sistema quando facciamo clic su un collegamento sospetto, scarichiamo un file dannoso o visitiamo accidentalmente un sito Web dannoso. Scarica questo strumento da microsoft.com ed eseguilo sul tuo sistema. Se il tuo sistema è stato infettato da malware, lo rimuoverà. Dopo aver scansionato il tuo sistema, controlla se il problema persiste.
Spero questo sia di aiuto.
Altri simili L'applicazione non è stata in grado di avviarsi correttamente errori:(Other similar The application was unable to start correctly errors:)
- Impossibile avviare correttamente l'applicazione ( 0xc0000142 )
- L'applicazione non è stata inizializzata correttamente ( 0xc0000135 )
- L'applicazione non è stata inizializzata correttamente 0xc0000005
- Impossibile avviare correttamente l'applicazione ( 0xc0000022 )
- Impossibile avviare correttamente l'applicazione ( 0xc0000018 )
- Impossibile avviare correttamente l'applicazione ( 0xc0000017 )
- L'applicazione non è stata avviata correttamente ( 0xc00007b ).
Related posts
Fix Microsoft Store Iscriviti error 0x801901f4 su Windows 11/10
Fix Crypt32.dll non trovato o errore mancante in Windows 11/10
Fix Impossibile caricare errore steamui.dll su Windows 10
Fix ShellExecuteEx fallito; Codice error 8235 su Windows10
Fix Application Load Error 5:0000065434 su Windows 10
Fix Microsoft Solitaire Collection error 101_107_1 in Windows 10
Fix Invalid Depot Configuration Steam Error su Windows 10
Fix Microsoft Store Error 0x87AF0001
Fix WpnUserService.dll Error su Windows 11/10
Fix Logitech Setpoint Runtime error su Windows 10
Fix Windows Upgrade Error 0xC1900101-0x4000D
Fix AppModel Runtime Errors 57, 87, 490, ecc. Su Windows 10
Fix Upgrade Errors 0xC190020c, 0xC190020D, 0xC190020E, 0xC190020F
Fix PXE-E61, Media test Guasto, check cable boot error su Windows 10
Fix Explorer.exe application Errore su Windows 11/10
Fix Problem Event Name BEX64 in Windows 10
Fix Package non può essere registrato su Windows 11/10
Fix Bdeunlock.exe Bad image, System Error o Non gli errori che hanno risposto
Fix Windows 10 Upgrade Install error 0x8007042B - 0x2000D
Fix d3dx dll file è mancante errori in Windows 11/10
