Ruota PDF, condividi PDF, aggiungi note utilizzando Microsoft Edge PDF Viewer
Microsoft Edge , che ti piaccia o no, ha molte cose belle da fare. Uno dei possibili motivi per cui si dovrebbe scegliere Edge su, ad esempio, Chrome o Firefox , è la grande integrazione con il resto delle risorse di Windows 10 .
Una delle caratteristiche abbastanza trascurate è la complessità del visualizzatore PDF Edge(Edge PDF Viewer) integrato . Con l'aggiornamento principale, gli utenti possono persino ruotare i PDF(PDFs) e salvarli con facilità e questo ha raccolto molti feedback positivi. I passaggi sono rapidi e diretti. Iniziamo.
Ruota PDF(Rotate PDF) , condividi PDF(Share PDF) , aggiungi note(Add Notes) , ecc., utilizzando Edge PDF Viewer
Puoi leggere PDF(PDFs) e persino ruotare le pagine sul browser Edge . Per ruotare un file PDF nel browser Microsoft Edge , attenersi alla seguente procedura:
1] Apri(Open) il file PDF con Microsoft Edge
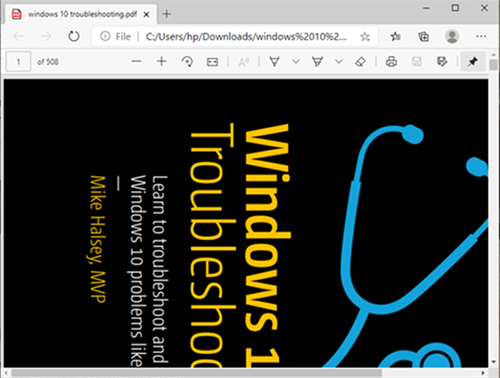
Ora dal menu a discesa, scegli Microsoft Edge . Si aprirebbe il file sul browser e vedrai i controlli nella parte superiore della pagina.
2] Ruota PDF
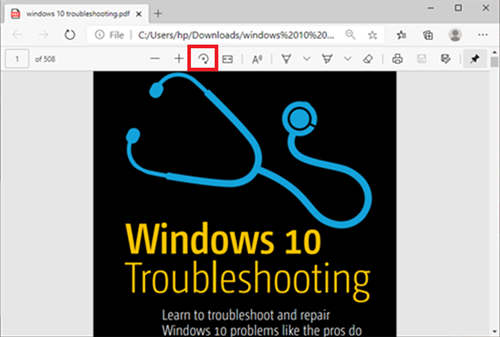
Per ruotare il PDF, basta premere il pulsante (Button)Ruota(Rotate ) sulla barra degli strumenti fino a quando il PDF non è in posizione verticale.
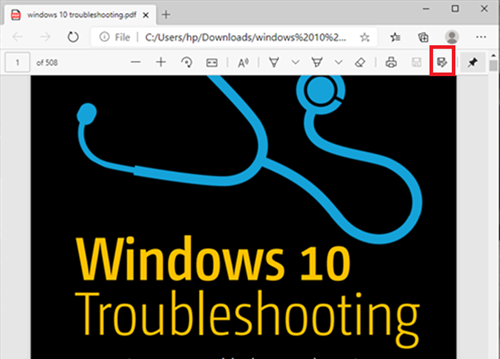
Al termine e desideri salvare, spostati in alto a destra nel browser e fai clic sul logo Salva .(Save)
Leggi(Read) : Strumenti di correzione PDF gratuiti per PC(Free PDF Fixer Tools for PC) .
Altre funzionalità del visualizzatore PDF di Microsoft Edge(Microsoft Edge PDF Viewer)
Oltre alla rotazione dei file PDF , il browser Microsoft Edge ha alcune altre fantastiche funzionalità che potrebbero interessarti. Diamo un'occhiata e alcune di queste caratteristiche.
- Modifica layout visualizzazione pagina
- Leggere ad alta voce
- Condividi PDF
- Disegna/Aggiungi note
Queste caratteristiche sono ulteriormente spiegate di seguito-
1] Modifica layout visualizzazione pagina
Questo aiuta gli utenti a passare dal layout a pagina singola a quello a due pagine. (Single Page)Fare clic(Click) sul documento e fare clic su Visualizzazione pagina(Page view) .
2] Leggi ad alta voce
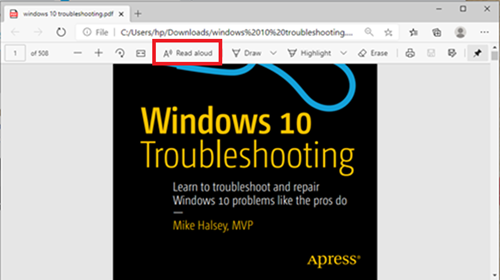
Leggi ad alta voce(Read Aloud) è un'altra nuova funzionalità che consente a uno dei 3 narratori di leggere ad alta voce il contenuto del documento. Gli utenti possono scegliere tra le 3 voci e regolare la velocità di lettura.
3] Condividi PDF
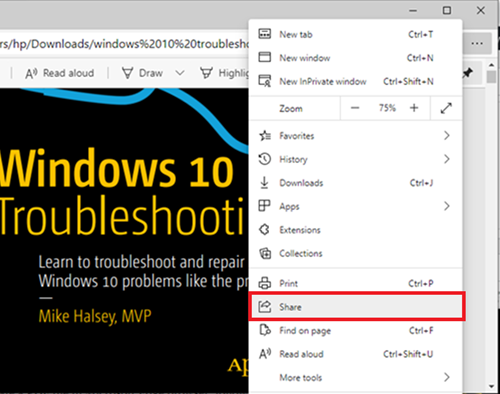
Questa è un'ottima funzionalità per la condivisione rapida e semplice del documento tramite Mail , Twitter , Skype e altri. Inoltre, gli utenti possono trasmetterlo a OneDrive o OneNote con un clic.
4] Disegna/Aggiungi note
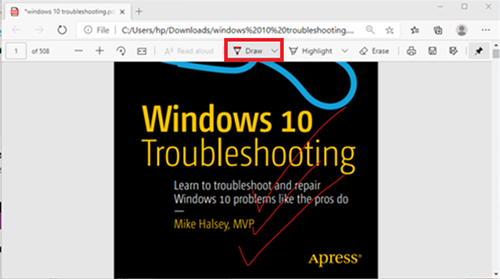
Con le opzioni Disegna (Draw ) , gli utenti possono utilizzare la penna fisica sul touchscreen o aggiungere note(add notes) con il mouse. La scelta è tua.
Come puoi vedere, ora gli utenti possono ruotare i PDF in Edge e molto altro in modo piuttosto semplice.
Nel caso in cui un utente non possa salvare file PDF sul browser Edge , l'utente può prendere in considerazione l'utilizzo di (Edge)Adobe Reader .
Modifica e salva con Adobe Reader
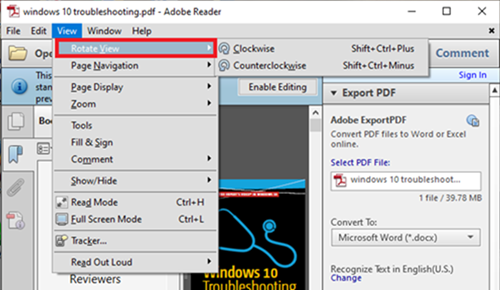
Adobe Reader è un nome associato ai documenti PDF . È un pacchetto completo che consente agli utenti di modificare documenti PDF e persino di convertirli in altri formati.
Per ruotare il PDF in Adobe , Innanzitutto(First) , apri il file PDF con Adobe Reader .
Quindi vai alla scheda Visualizza(View) e scegli di ruotarla(rotate it) secondo le tue esigenze. Successivamente, vai su File e scegli Salva(Save) o Salva come(Save as) .
Spero questo sia di aiuto.
Related posts
Come Highlight Text in PDF Documenti in Microsoft Edge browser
Come usare PDF Tool & Inking Feature in Microsoft Edge
Text Highlighter non funziona in Microsoft Edge
Come firmare uno PDF document in Microsoft Edge
Abilita o disabilita la mini menu per i file PDF in Microsoft Edge
Abilita System Print Dialog in Microsoft Edge in Windows 10
Come rimuovere il pulsante del menu Extensions da Microsoft Edge toolbar
Come rimuovere Duplicate Favorites in Microsoft Edge browser
Make Microsoft Edge download PDF File invece di aprirli
Creare una scorciatoia per aprire Microsoft Edge browser in InPrivate mode
Come impostare o modificare Microsoft Edge homepage su Windows 10
Come usare Smart Copy in Microsoft Edge
Block or Stop Microsoft Edge Pop-up Tips and Notifications
Come nascondere Title Bar con Vertical Tabs in Microsoft Edge
Block Microsoft Edge Ads che appaiono in Windows 10 Start Menu
Come suonare il nuovo Surf Game in Microsoft Edge
Come reinstallare o resettare Microsoft Edge browser su Windows 10
Microsoft Edge si blocca o si blocca quando si apre un PDF
Aggiungi uno Home button a Microsoft Edge browser
Fix Microsoft Edge Installation & Update error codes
