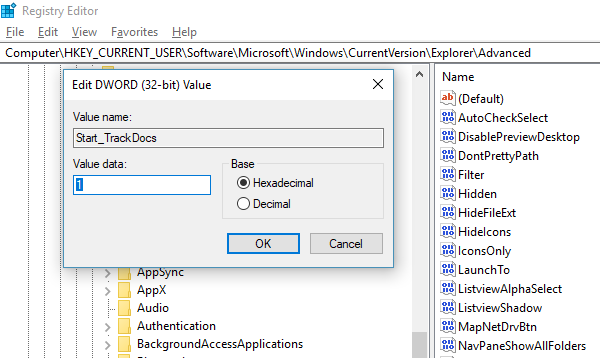Esegui il comando senza salvare la cronologia in Windows 11/10
Il completamento automatico(Auto-complete) è una funzionalità che semplifica l'esecuzione di comandi uguali o simili. Sia che tu stia digitando nel prompt dei comandi(Command Prompt) o nel prompt di Esegui(Run) se ciò che stai digitando corrisponde al comando eseguito in precedenza, risparmierai molto tempo. Questa piccola funzionalità è implementata in modo così bello che puoi usare i tasti freccia su e giù per navigare attraverso l'insieme di comandi nel prompt di esecuzione o premere il pulsante freccia giù sul prompt di Esegui(Run) per vederli tutti. Durante una sessione CMD attiva , puoi anche premere F7 per vedere la cronologia dei comandi. Se all'improvviso non riesci a vedere la cronologia salvata, cosa fai?
Se il tuo comando Esegui non salva la cronologia(Run command is not saving History) in Windows 10 , questo post ti mostrerà come abilitarlo e fare in modo che Windows salvi la cronologia(History) dei comandi Esegui(Run) , modificando il registro(Registry) .
Esegui il comando non salvando la cronologia
Windows 10 ha implementato un sacco di funzionalità per la privacy che hanno disattivato alcune delle funzionalità precedentemente abilitate per impostazione predefinita. I problemi relativi(Issues) all'audio che non funzionano, il microfono nelle webcam disattivato sono alcuni di quelli comuni.
Lo stesso è successo con la cronologia dei comandi Esegui . (Run)Scopriamo come risolvere questo problema:
- Fai clic(Click) sul pulsante Start e sulla sinistra cerca un'icona a forma di ingranaggio. Questo aprirà le Impostazioni di Windows 10(Windows 10 Settings) .
- Quindi fare clic su Privacy > Generale
- Attiva l'opzione che dice " Consenti a Windows di tenere traccia dell'avvio dell'app per migliorare i risultati di Start e di ricerca(Let Windows Track app launches to improve Start and Search results) ".
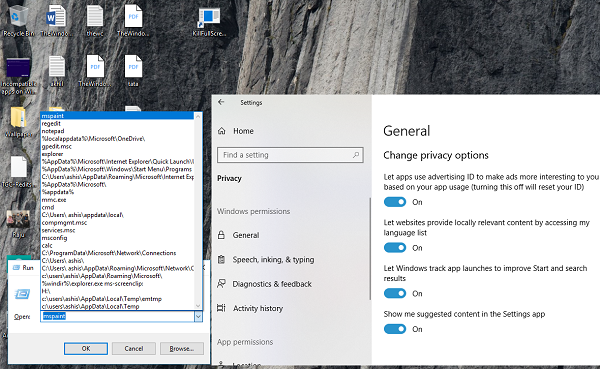
Se questo è disattivato per te, è necessario modificare una chiave nel Registro(Registry) di sistema .
Digita Regedit nel prompt Esegui(Run) e vai alla seguente chiave-
HKEY_CURRENT_USER\SOFTWARE\Microsoft\Windows\CurrentVersion\Explorer\Advanced
Cerca la DWORD Start_TrackProgs , quindi fai doppio clic per aprire e imposta il valore su 1 .
Se il DWORD non è presente, fai clic con il pulsante destro del mouse su un'area vuota nel riquadro sinistro, seleziona New > DWORD . Immettere(Enter) il nome come Start_TrackProgs e impostare il valore come 1.
Fare clic su OK e riavviare il computer.
Ora digita alcuni comandi nel prompt Esegui(Run) e usa i tasti freccia per vedere se sono stati salvati nell'elenco. Sono sicuro che questo risolverà il tuo problema.
Ogni volta che aggiorni qualcosa nelle impostazioni sulla privacy di Windows 10, ha il suo effetto in molti punti. Quindi assicurati di scegliere saggiamente le tue opzioni in quanto potrebbero influire sul tuo utilizzo quotidiano.(Whenever you update anything in Windows 10 Privacy settings, it has its effect at many places. So make sure you choose your options wisely as it may affect your day to day usage.)
PS : se il menu Start(Start Menu) non mostra la cronologia delle app recenti, puoi abilitarla dalle impostazioni di Mostra app
Related posts
Run come administrator option non mostra o lavorando in Windows 11/10
Run DISM Offline per riparare Windows 10 System Image backup
Come disabilitare la casella Run Command (Win+R) in Windows 10
Esegui programmi precedenti in modalità compatibilità in Windows 11/10
Come specificare Text and Image a Clipboard History in Windows 10
Best Laptop Battery Test software & Diagnostic tools per Windows 10
Come testare la webcam in Windows 11/10? Funziona?
I tuoi dati non sono ancora supportati - File History su Windows 10
Come eliminare i file File History manualmente in Windows 10
Come creare un Radar Chart in Windows 11/10
Come abilitare o Disable Archive Apps feature in Windows 10
Mail and Calendar app freezes, schianta o non funziona in Windows 11/10
Best Battery monitor, applicazioni di analisi e statistiche per Windows 10
CPU non è in esecuzione a pieno speed or capacity in Windows 11/10
Come misurare Reaction Time in Windows 11/10
Come aggiungere un Trusted Site in Windows 10
Microsoft Edge Browser Tips and Tricks per Windows 10
Come visualizzare Old Notification History in Windows 10
PDF text scompare durante la modifica o il salvataggio del file in Windows 10
Fix Windows 10 Black Screen di Death Problemi; Stuck su Black Screen