Fix OneDrive non riesce a connettersi al messaggio di errore di Windows in Windows 11/10
Dopo un aggiornamento all'ultima versione di Windows , molti utenti riscontrano problemi con il servizio OneDrive . Dopo aver tentato di accedere ai file e alle cartelle all'interno dell'app, gli utenti visualizzano il seguente messaggio di errore: OneDrive non riesce a connettersi a Windows(OneDrive cannot connect to Windows) . Lo stesso problema si verifica se la funzionalità File su richiesta(Files on Demand) è abilitata per OneDrive . Ecco cosa puoi fare per risolvere il problema.
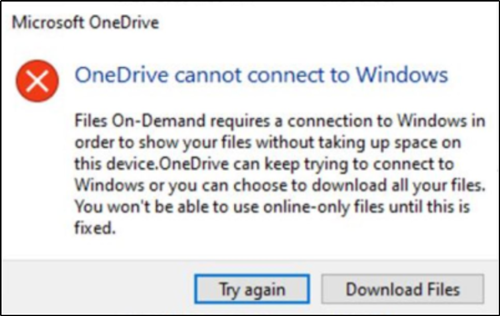
OneDrive non riesce a connettersi a Windows
Il messaggio di errore sopra riportato è seguito da una lunga descrizione che recita come –
Files On-Demand requires a connection to Windows in order to show your files without taking up space on this device. OneDrive can keep trying to connect to Windows or you can choose to download all your files. You won’t be able to use online-only files until this is fixed.
Se vedi che OneDrive non riesce a connettersi al(OneDrive cannot connect to Windows) messaggio di Windows, prova questo:
- Apri Settings > Update e Security > Troubleshoot
- Fare clic sul collegamento Visualizza cronologia risoluzione problemi .(View troubleshooting history)
- Controlla la cronologia di risoluzione dei problemi consigliata(Recommended troubleshooting history) .
- Verifica se lo strumento di risoluzione dei problemi di File su richiesta(Files On-Demand troubleshooter) viene eseguito correttamente.
- Verifica che i file su richiesta(Files On-Demand) siano ancora attivi.
- Riavvia il PC e verifica se il problema è stato risolto.
Tratteremo i metodi in dettaglio qui!
Risoluzione dei problemi di file su richiesta
Apri Settings > Update e Security > Troubleshoot
Quindi, fai clic su " Visualizza cronologia(View History) " nella sezione Risoluzione dei problemi della finestra di dialogo (Troubleshoot)Impostazioni(Settings) .
Se lo strumento di risoluzione dei problemi di File su richiesta(Files On-Demand Troubleshooter) ha tentato di eseguire, in Strumento di risoluzione dei problemi consigliato(Recommended troubleshooter)(Recommended troubleshooter) verrà visualizzato un messaggio:
You may have lost access to your Files on Demand. This troubleshooter restores access or prevents the loss of access from happening in the near future.
In tal caso, riavvia il dispositivo al termine della risoluzione dei problemi.
- Se lo strumento di risoluzione dei problemi di Files On-Demand è in grado di funzionare correttamente, verrà visualizzato il messaggio Eseguito con successo(Successfully) .
- Se non è stato in grado di funzionare correttamente, verrà visualizzato il messaggio Impossibile(Could) eseguire.
Potresti voler verificare che File su richiesta sia ancora abilitato.
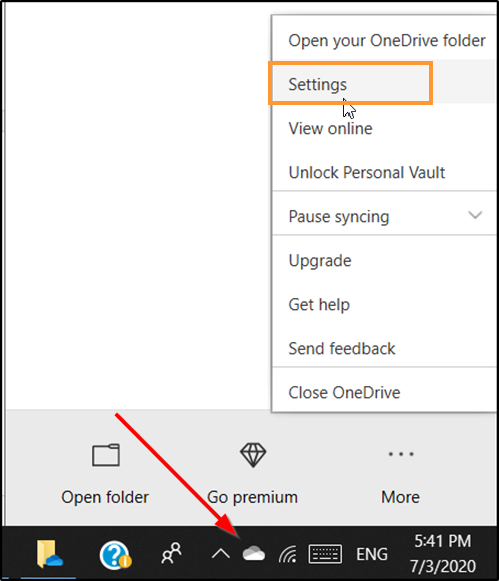
Fai clic con il pulsante destro del mouse(Right-click) sull'icona di OneDrive nell'area di notifica, seleziona Impostazioni(Settings) e assicurati che Salva spazio e scarica i file mentre li usi(Save space and download files as you use them) sia abilitato.

Al termine, OneDrive dovrebbe ora connettersi ed funzionare come previsto.
Se ciò non aiuta, in un prompt dei comandi con privilegi elevati, eseguire il comando seguente:
reg add HKLM\System\CurrentControlSet\Services\Cldflt\instances /f /v DefaultInstance /t REG_SZ /d "CldFlt"
Una volta terminato, riavvia il computer e controlla.
Related posts
Fix OneDrive non inizierà in Windows 10
OneDrive.exe Entry Point Non Found su Windows 10
Come rimuovere OneDrive icon da File Explorer in Windows 11/10
OneDrive Thumbnails non mostra su Windows 10
Come scollegare, escludere o rimuovere una cartella da OneDrive in Windows 11/10
Fix ShellExecuteEx Errore fallito in Windows 10
Fix c000021A Fatal System Error su Windows 10
OneDrive Backup tab è mancante da Settings in Windows 11/10
Fix non allocato Space error su USB drive or SD card in Windows 10
Fix Services e Controller app High CPU usage in Windows 10
Fix RESULT_CODE_HUNG error su Microsoft Edge su Windows 10
Fix Device Messaggio non migrato su Windows 10 Computer
Fix hardlock.sys Blue Screen di Death error in Windows 11/10
Fix HP Printer validation fallito errore nella Windows 10
Fix Klif.sys Blue Screen error in Windows 10
Fix d3dx dll file è mancante errori in Windows 11/10
Fix Mirrored Volume dispersi dopo la reinstallazione Windows 11/10
Codice Fix Epic Games error LS-0013 in Windows 11/10
Icona di oneDrive mancante da Taskbar in Windows 10
Fix DXGI_ERROR_DEVICE_REMOVED su Windows 11/10 PC
