Come creare file fittizi di grandi dimensioni in Windows 10
Questo post ti mostrerà come generare un file di prova di qualsiasi dimensione utilizzando il prompt dei comandi(generate a test file of any size using Command Prompt) in Windows 10 . Puoi generare file fittizi di 100 MB, 1 GB, 1 TB o di qualsiasi altra dimensione in pochi secondi. Sebbene siano disponibili diversi software di generazione di file fittizi(dummy file generator software) , c'è uno strumento integrato di Windows 10 noto come Fsutil.exe che puoi anche utilizzare.
Il file di output non contiene dati fittizi o di esempio. Ma è buono per vari scopi di test. Oltre a ciò, puoi anche impostare il tipo di file (ad esempio TXT , PDF , ecc.) o l'estensione del file per creare il tuo file di prova.
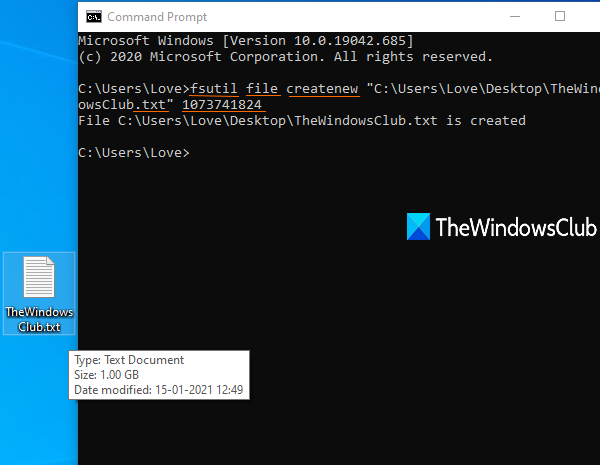
Come creare file fittizi di grandi dimensioni in Windows 10
Per tutti quegli utenti che hanno bisogno di scaricare di tanto in tanto file di esempio di grandi dimensioni a scopo di test, questa funzionalità nativa di Windows 10 è sicuramente molto utile. Invece di cercare in Internet ogni volta per ottenere file di esempio, puoi crearli da solo senza utilizzare strumenti di terze parti.
Prima di tutto, apri o avvia Prompt dei comandi , quindi devi inserire un comando con i seguenti elementi:
fsutil file createnew <file name/path/extension> <size of file in bytes>
Diciamo che vuoi creare un file di testo da 100 MB sul desktop, con nome sample , quindi il comando sarebbe:
fsutil file createnew "C:\Users\<username>\Desktop\sample.txt" 104857600
Sostituisci nome utente(username) con il nome effettivo del tuo PC nel comando.
Esegui il comando e verrà creato rapidamente un file fittizio di 100 MB.
Allo stesso modo, se desideri creare un file di prova da 1 GB, esegui il comando precedente inserendo la dimensione del file come 1073741824 .
È possibile utilizzare un convertitore di unità per convertire MB in byte o GB in byte per ottenere il numero esatto per il file di prova.
Spero che questo post sia utile.
Related posts
Come modificare il registro dal prompt dei comandi in Windows 10
Cosa sono i comandi TaskList e Taskkill in Windows 10?
Come disabilitare WiFi utilizzando CMD or Powershell in Windows 10
Disabilita Scroll-Forward in CMD and PowerShell su Windows 10
Clear Clipboard utilizzando Shortcut, CMD or Context Menu in Windows 10
Come disabilitare le salvaguardie per Feature Updates su Windows 10
New dispone in Windows 10 version 20H2 October 2020 Update
Come cambiare Directory in CMD su Windows 10
Software gratuito per monitorare System Performance & Resources in Windows 10
Emulate Mouse clicks bysinging usando Clickless Mouse in Windows 10
Come visualizzare Global Hotkeys list in Windows 10
Errore Event ID 158 - Disco identico GUIDs assignment in Windows 10
Come aprire Edge browser Usando Command Prompt su Windows 10
Come disabilitare le classi di stoccaggio rimovibili e l'accesso in Windows 10
Spiegando Modern Setup Host in Windows 10. È sicuro?
Crea un Keyboard Shortcut per aprire il tuo preferito Website in Windows 10
PicsArt offerte Custom Stickers & Exclusive 3D Editing su Windows 10
Advanced Command Prompt or CMD Tricks per Windows 10
Questo PC non può essere aggiornato a Windows 10 a causa degli spazi Parity Storage
Cos'è il processo SPLWow64.exe in Windows 10 e posso disabilitarlo?
