Come ripristinare le versioni precedenti di file e cartelle in Windows 11/10
Questo post spiega come ripristinare le versioni precedenti di file e cartelle(restore Previous Versions of Files and Folders) in Windows 11/10 . Questo può tornare utile quando ci sono alcune modifiche indesiderate aggiunte a un file o una cartella accidentalmente o hai eliminato alcuni file/cartelle da Desktop , Documenti(Documents) , Download(Downloads) , ecc. Puoi controllare tutte le versioni precedenti disponibili di quel file e cartella e recuperare quel file/cartella con una versione precedente con pochi clic del mouse.
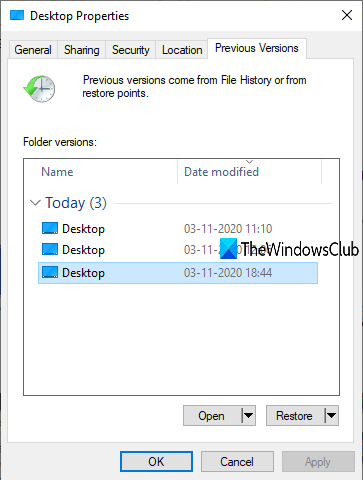
È presente una funzionalità di ripristino delle versioni precedenti di Windows(Windows restore previous versions) integrata che puoi utilizzare per questo scopo e questo post include tutti i passaggi per utilizzare quella funzione. Nell'immagine sopra, puoi vedere le versioni precedenti disponibili per Desktop . Sebbene tu possa utilizzare Cronologia file per eseguire il backup e il ripristino dei file , l'utilizzo di questo processo è un'altra opzione che puoi provare.
Ripristina versioni precedenti di file(Files) e cartelle
È possibile ripristinare una versione precedente di un file e di una cartella solo quando Cronologia file(File History) o Ripristino configurazione di sistema(System Restore) sono abilitati e configurati dall'utente. In caso contrario, devi prima attivare e configurare Cronologia file o attivare il ripristino del sistema(turn on system restore) e creare punti di ripristino del sistema per sfruttare questa funzionalità. Dopodiché, segui questi passaggi:
- Accedi(Access Restore) all'opzione Ripristina versioni precedenti
- Seleziona una versione precedente
- Usa il pulsante Ripristina
- Applica e salva le modifiche.
Prima(First) di tutto, vai in una cartella (ad esempio Desktop ) o in un file. Se hai eliminato una cartella/un file, dovresti accedere alla cartella principale o al disco rigido in cui è stato archiviato quell'elemento. Ora fai clic con il pulsante destro del mouse su file/cartella e fai clic sull'opzione Ripristina versioni precedenti .(Restore previous versions)
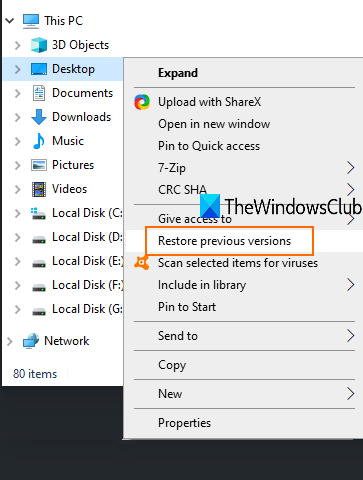
La finestra Proprietà(Properties) di quell'elemento si aprirà con la scheda Versioni precedenti . (Previous versions)In alternativa, puoi anche fare clic con il pulsante destro del mouse su una cartella, fare clic sull'opzione Proprietà(Properties) e quindi accedere alla scheda Versioni precedenti.
Ora, a seconda del numero di punti di ripristino o della cronologia dei file(File History) creati da te, sarà visibile l'elenco di tutte le versioni precedenti per quel particolare elemento. Seleziona una versione precedente e fai clic sul pulsante Ripristina(Restore) .
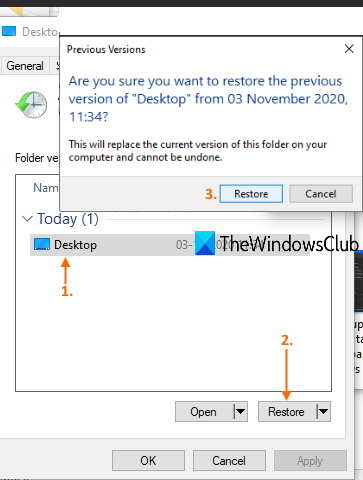
Si aprirà una piccola casella di conferma. In quella casella, usa il pulsante Ripristina(Restore) .
Ripristinerà quella particolare versione. In questo modo, puoi ripristinare altre versioni di un file o di una cartella.
Avere versioni precedenti o precedenti di un file e di una cartella è utile in molti casi. Indipendentemente dal fatto che il file venga modificato accidentalmente o per qualche altro motivo, puoi ripristinarlo facilmente a una versione precedente disponibile sul tuo PC.
Letture correlate:(Related reads:)
- Come impedire il ripristino delle versioni precedenti dei file dai backup(How to prevent restoring previous versions of files from backups)
- Come eliminare tutti i vecchi punti di ripristino del sistema e le versioni precedenti dei file(How to delete all old System Restore Points and Previous versions of files)
- Come rimuovere la voce Ripristina versioni precedenti dal menu contestuale(How to remove Restore previous versions entry from the Context menu) .
Related posts
Come Backup and Restore Quick Access Folders in Windows 10
Come eliminare Files and Folders in Windows 10
Come rinominare Files or Folders in Windows 10
Come spostarsi Files and Folders in Windows 10
Come prendere la proprietà di Files & Folders in Windows 10
Come avviare più programmi con una scorciatoia in Windows 10
Best gratuito file and folder synchronization software per Windows 10
Come correggere gli errori di file DLL mancanti su PC Windows 11/10
Backup Start Menu Layout Usando questo software gratuito per Windows 10
Cos'è LRC file? Come creare un LRC file in Windows 11/10?
Come piani Backup or Restore default Power Piani in Windows 10
Come eseguire il backup e ripristinare le impostazioni Folder View nella Windows 10
Come cambiare File and Folder permissions in Windows 11/10
Cos'è uno PLS file? Come creare uno PLS file in Windows 11/10?
Driver Backup & Restore software gratuito per Windows 10
È sicuro eliminare Empty Folders o file zero-byte in Windows 10?
Come deframmentare Hard Drive Usando Batch file in Windows 11/10
Best GRATUITO Universal File Viewer software per Windows 10
Come cambiare Ownership di A File or Folder in Windows 11/10
Export and Backup Device Drivers Utilizzo di PowerShell in Windows 10
