Come installare il browser Microsoft Edge su Chromebook
Con l'aggiunta di Linux , puoi installare altri browser sul tuo Chromebook incluso Microsoft Edge . In questo post, ti mostreremo due modi semplici e veloci per installare il browser Microsoft Edge su (Microsoft Edge)Chromebook .
Installa il(Install Microsoft Edge) browser Microsoft Edge su Chromebook
Puoi installare il browser Microsoft Edge sul (Microsoft Edge)Chromebook in uno dei due modi seguenti, ma devi assicurarti che il contenitore Linux sia abilitato sul Chromebook .
- Utilizzo del programma di installazione .deb (GUI)
- Usando il Terminale
Diamo un'occhiata alla descrizione del processo in relazione a ciascuno dei metodi.
Nota(Note) : entrambi i metodi non sembrano funzionare sui Chromebook(Chromebooks) basati su ARM . Quindi, finché stai utilizzando una CPU Intel o AMD(AMD CPU) , sei a posto.
Abilita contenitore Linux(Linux Container) su Chromebook
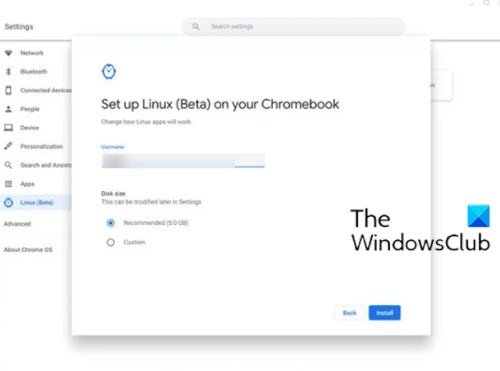
Poiché installerai l'ultimo client Linux di Microsoft Edge , dovrai prima abilitare il contenitore Linux sul tuo Chromebook se non l'hai già fatto. Ecco come:
- Apri Impostazioni(Settings) .
- Individua Linux (Beta) nella barra laterale.
- Fare clic su Attiva(Turn on) .
- Nella finestra successiva, fare clic su Avanti(Next) .
- Specifica il nome utente della tua partizione Linux .
- Specificare la dimensione del disco. Lascialo come predefinito se non hai intenzione di installare più di alcune app Linux .
- Fare clic su Installa(Install) .
Il container Linux inizierà ora a scaricarsi e ad installarsi sul tuo Chromebook .
Saprai che è finito quando viene visualizzata una finestra di terminale, quindi ora puoi procedere con uno dei metodi seguenti.
1] Installa Edge(Install Edge) su Chromebook utilizzando il programma di installazione .deb ( GUI )
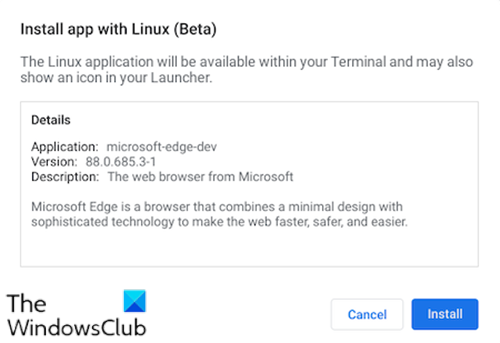
Fare quanto segue:
- Vai alla pagina Microsoft Edge Insiders .
- Scarica il programma di installazione per Debian Linux .
- Apri l' app File(Files app) sul Chromebook.
- Fare doppio clic(Double-click) sul programma di installazione scaricato.
- Fare clic su Installa(Install ) nel prompt che si apre.
- Fare clic sul pulsante OK per chiudere la finestra di conferma.
Ci vorranno uno o due minuti per l' installazione di Edge sul Chromebook .
Al termine del processo di installazione vedrai una notifica nell'angolo in basso a destra dello schermo. Ora puoi aprire Edge dalla cartella App Linux nel cassetto delle app o aggiungerlo allo scaffale per un accesso più semplice.(Linux Apps)
2] Installa Edge(Install Edge) su Chromebook utilizzando il Terminale
Microsoft Edge può essere installato tramite il terminale aggiungendo prima il Microsoft PPA . È anche un modo semplice e veloce per mantenere tutto aggiornato.
Per installare, procedere come segue:
- Copia e incolla il blocco di codice qui sotto nel tuo terminale
curl https://packages.microsoft.com/keys/microsoft.asc | gpg --dearmor > microsoft.gpg sudo install -o root -g root -m 644 microsoft.gpg /etc/apt/trusted.gpg.d/ sudo sh -c 'echo "deb [arch=amd64] https://packages.microsoft.com/repos/edge stable main" > /etc/apt/sources.list.d/microsoft-edge-dev.list' sudo rm microsoft.gpg sudo apt update sudo apt install microsoft-edge-dev
- Premi Y sulla tastiera per confermare che vuoi installare.
Questo è tutto!
Tieni(Bear) presente che al momento mancano alcune cose, come la sincronizzazione dell'account Microsoft . (Microsoft Account)Tuttavia, il browser di base è fondamentalmente quello che scopriresti su Windows .
Le estensioni possono essere installate sia da Edge che da Chrome Extension Store. Funzionalità come raccolte(Collections) e strumenti di famiglia sono integrate e, sebbene nessuna delle bandiere(flags) in edge://flagssembri dire Linux , c'è una pletora disponibile per te.
Related posts
Come rimuovere il pulsante del menu Extensions da Microsoft Edge toolbar
Come impostare o modificare Microsoft Edge homepage su Windows 10
Aggiungi uno Home button a Microsoft Edge browser
Come limitare Media Autoplay in Microsoft Edge browser
Come far rispettare Google SafeSearch in Microsoft Edge in Windows 10
Come rimuovere Duplicate Favorites in Microsoft Edge browser
Access & use Microsoft Edge sulla pagina bandiere su Windows 10
Come installare le estensioni in Microsoft Edge browser
Microsoft Edge non si apre su Windows 11/10
Elenco dei Internal Page URLs nascosto in Microsoft Edge
Come specificare i siti Web allo Taskbar con Microsoft Edge
Microsoft Edge rileva lo Geographical Location sbagliato
FIX Non potremmo non potremmo non poiché extension error in Microsoft Edge
Perché sono mancanti alcune estensioni su Microsoft Edge browser?
Microsoft Edge chiude automaticamente immediatamente dopo l'apertura su Windows
Come disabilitare o fermare Video Autoplay in Microsoft Edge
Come prevenire le modifiche ai preferiti su Microsoft Edge in Windows 10
Come mostrare Favorites Bar in Microsoft Edge su Windows 10
Disabilita la sincronizzazione per tutti User Profiles in Microsoft Edge utilizzando Registry
Microsoft Edge per Mac si schianta, non funziona o dando problemi
