L'applicazione non è stata inizializzata correttamente (0xc0000135)
Uno degli errori che puoi riscontrare sul sistema Windows è l'errore 0xc0000135. Quando si tenta di avviare un programma, viene visualizzato un errore, L'applicazione non è stata inizializzata correttamente (0xc0000135). Fare clic su OK per chiudere l'applicazione.(The application failed to initialize properly (0xc0000135). Click OK to terminate the application.)
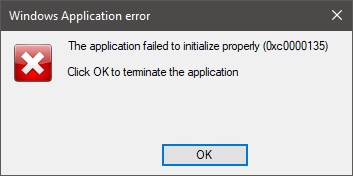
Finché viene visualizzato l'errore, potresti non essere in grado di aprire l'app. Quando ciò accade, il nostro principale sospetto è che tu abbia un .NET Framework o driver di dispositivo obsoleti. Anche errori di registro(Registry) , app di terze parti e file di sistema danneggiati possono causare il problema.
L'applicazione non è stata inizializzata correttamente (0xc0000135)
Per eliminare definitivamente l'errore 0xc0000135 su Windows 10 , prova i metodi indicati di seguito.
- Riparare o reinstallare l'applicazione, che sta dando questo errore.
- Riparare(Repair) , aggiornare(Update) , reinstallare (Reinstall).NET(.NET Framework) Framework .
- Risoluzione dei problemi in stato di avvio pulito.
Non sei sicuro di come implementare i processi di cui sopra? Continuare a leggere.
1] Riparare(Repair) o reinstallare l'applicazione che dà questo errore

Viene visualizzato l'errore 0xc0000135 solo ogni volta che si tenta di aprire un'applicazione specifica, quindi è molto probabile che questa applicazione sia la causa del problema. La prima cosa da fare per correggere l'errore è riparare l'applicazione o reinstallarla completamente.
Premi la combinazione Windows + R per aprire la finestra di dialogo Esegui . (Run)In Esegui(Inside Run) , digita appwiz.cpl e premi OK .
Trova l'applicazione che fornisce l'errore 0xc0000135 e fai clic con il pulsante destro del mouse su di essa. A seconda del programma, potresti visualizzare solo l' opzione Disinstalla o (Uninstall)Disinstalla(Uninstall) , Cambia(Change) e Ripara(Repair) . Ti consiglio di provare prima a riparare il programma. Se ciò non risolve l'errore, disinstalla l'applicazione, riavvia il computer e reinstallalo.
2] Ripara(Repair) , aggiorna(Update) , reinstalla (Reinstall).NET(.NET Framework) Framework
Questo problema non è comune come gli altri fattori che abbiamo esplorato in questo articolo, ma l'errore 0xc0000135 può derivare direttamente da un .NET Framework obsoleto . I sistemi(Systems) in esecuzione da Windows 8 e versioni successive non possono disinstallare .NET Framework , ma possiamo forzarne l'aggiornamento.
Fare clic con il pulsante destro del mouse sul pulsante Start e selezionare Esegui(Run) .
Immettere appwiz.cpl e fare clic su OK .
Dal riquadro di sinistra della pagina Programmi e funzionalità(Programs and Features) , fare clic sul collegamento Attiva o disattiva le funzionalità di Windows .(Turn Windows features on or off)(Turn Windows features on or off)
Fare clic sul segno " - " accanto a (–).NET Framework Advanced Services per visualizzare altri servizi sotto di esso. Seleziona(Mark) la casella di controllo accanto ad ASP.NET e fai clic sul pulsante OK in basso.

Se non trovi .NET Framework nella pagina delle funzionalità di Windows(Windows Features) , visita il sito Web ufficiale di Microsoft(visit Microsoft’s official website) e scarica l'ultima versione di .NET Framework . Installa il .NET Framework scaricato sul tuo computer e, infine, riavvia il tuo computer.
3] Risoluzione dei problemi in stato di avvio pulito

Se la riparazione o la reinstallazione di .NET Framework e dell'applicazione non risolvono l'errore 0xc0000135, significa che è causato da altri fattori di sistema, il modo migliore per isolare l'applicazione e risolvere l'errore.

Un avvio pulito ottiene questo risultato perché il computer si avvia solo con un set selezionato di driver e software. Abbiamo pubblicato una guida dettagliata sull'esecuzione di un avvio pulito(detailed guide on performing a clean boot) sul tuo sistema Windows.
Quando il computer si avvia nello stato di avvio pulito, apri l'applicazione che fornisce l'errore e verifica se l'errore persiste. In caso contrario, abilitare manualmente i servizi e i driver uno dopo l'altro ed eseguire avviamenti puliti fino a trovare il software difettoso che causa l'errore 0xc0000135.
Questa operazione è noiosa e critica, quindi consiglio di creare un punto di ripristino del sistema( a system restore point) prima di iniziare.
Altri errori simili:(Other similar errors:)
- L'applicazione non è stata inizializzata correttamente ( 0xc0000005 )
- Impossibile avviare correttamente l'applicazione ( 0xc0000142 )
- Impossibile avviare correttamente l'applicazione ( 0xc00007b )
- Impossibile avviare correttamente l'applicazione ( 0xc0000022 )
- L'applicazione non è stata avviata correttamente ( 0xc0000018 ).
Related posts
Come riparare Start PXE su IPv4 in Windows 11/10
Fix Motherboard error code 99 sui computer Windows
Fix PXE-E61, Media test Guasto, check cable boot error su Windows 10
Installazione non riuscita in SAFE_OS phase Durante BOOT operation
Fix Error 1962, nessun sistema operativo trovato su computer Windows 10
Funzionamento mancante System Non Found error in Windows 11/10
Boot Advanced Options in MSCONFIG in Windows 10 spiegato
Come modificare il sistema operativo predefinito; Change Boot Default
Che cos'è un Boot Sector Virus e come prevenirlo o rimuoverlo?
Fix Non-system disk or disk error Black screen su Windows 10
Error 0211: Keyboard non trovato sul computer Windows 10
L'archivio dati boot configuration non può essere aperto
Back UP & Restore Boot Sector & MBR con HDHacker
Riparazione errori del disco, questo potrebbe richiedere un'ora per completare
Cos'è Fast Startup e come abilitare o disabilitarlo in Windows 10
Come disabilitare Secure Boot in Windows 11/10
Windows 10 non si avvia dopo System ripristino
Microsoft Surface non si accende, avvia o sveglia da Sleep
Misura Boot Time in Windows con Windows Boot Timer
FaceTime Camera non funziona in Windows 10 con Boot Camp
