Come abilitare o disabilitare Aero Shake in Windows 10
Se scuoti velocemente qualsiasi applicazione di finestra aperta, in Windows 10 riduce a icona tutte le altre finestre, lasciando questa aperta. Scuoti di nuovo la finestra e tutte le finestre chiuse si riapriranno. Questo è Aero Shake . In Windows 10 questa funzionalità è disabilitata per impostazione predefinita e denominata anche Shake To Minimize . Ma poi, poiché la vita è tutta una questione di opzioni(as life is all about having options) , se non ti piace o non usi questa funzione, puoi facilmente disabilitare Aero Shake .
Disabilita o abilita Aero Shake
1] Utilizzo delle impostazioni di Windows 10
Ora puoi attivare o disattivare Aero Shake tramite le impostazioni di Windows 10 :
- Apri Impostazioni
- Fare clic su Apri Sistema
- Seleziona Multitasking.
- Disattiva l'interruttore per la vibrazione della finestra della barra del titolo(Title) : quando prendo la barra del titolo di una finestra e la scuoto, riduci a icona tutte le altre finestre
- Questo disabiliterà Aero Shake.
Questa impostazione verrà presto implementata per tutti gli utenti della versione stabile di Windows 10 .
2] Utilizzo di Ultimate Windows Tweaker
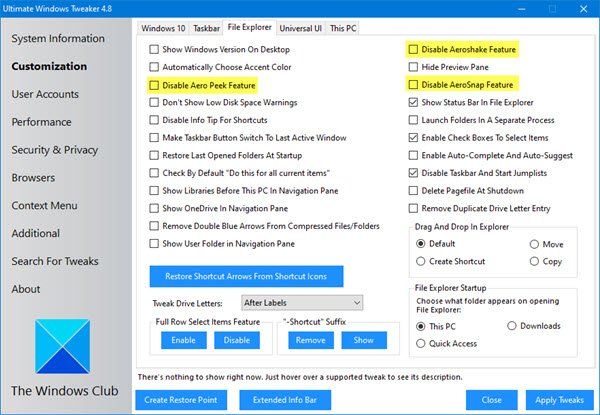
Scarica il nostro software portatile gratuito Ultimate Windows Tweaker .
Troverai il tweak in Customization > File Explorer .
3] Utilizzo dell'Editor criteri di gruppo
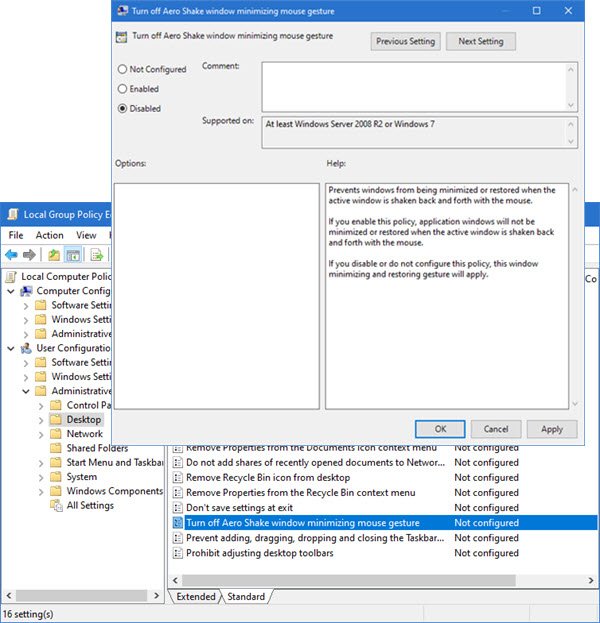
Per disabilitare Aero Shake, digita gpedit.msc nella casella Inizia(Start) ricerca e premi Invio(Enter) per aprire l'Editor criteri di gruppo .
Passare(Navigate) a User Configuration > Administrative Templates > Desktop
Ora nel riquadro di destra, vai a Disattiva finestra Aero Shake riducendo al minimo il gesto del mouse.(Turn off Aero Shake window minimizing mouse gesture.)
This policy setting prevents windows from being minimized or restored when the active window is shaken back and forth with the mouse. If you enable this policy, application windows will not be minimized or restored when the active window is shaken back and forth with the mouse. If you disable or do not configure this policy, this window minimizing and restoring gesture will apply.
Fare clic(Click) su Modifica(Edit) impostazione criteri e nella finestra che appare , cambiarne lo stato in Abilitato(Enabled) .
Fare clic su Applica > OK.
4] Utilizzo dell'editor del registro
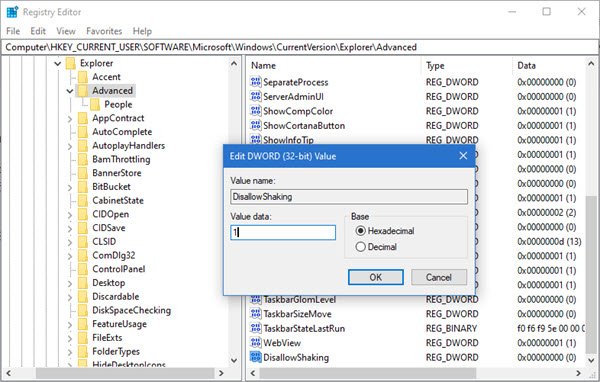
Apri l'editor del registro e vai alla chiave seguente:
Computer\HKEY_CURRENT_USER\Software\Microsoft\Windows\CurrentVersion\Explorer\Advanced
Verifica se DWORD DisallowShaking esiste. In caso contrario, crealo e assegnagli un valore di 1 .
Esci da REGEDIT e riavvia il PC.
Spero questo sia di aiuto!
Related posts
Come disabilitare le salvaguardie per Feature Updates su Windows 10
Come utilizzare Network Sniffer Tool PktMon.exe in Windows 10
Hide Toolbars option in Taskbar Context Menu in Windows 10
Come installare NumPy utilizzando PIP su Windows 10
i file di avvio facilmente con myLauncher per Windows 10 computer
Crea un Keyboard Shortcut per aprire il tuo preferito Website in Windows 10
Ciò che è in Control Flow Guard Windows 10 - Come accenderlo o Off
Come visualizzare Global Hotkeys list in Windows 10
PicsArt offerte Custom Stickers & Exclusive 3D Editing su Windows 10
Abilita Enhanced Anti-Spoofing in Windows 10 Hello Face Authentication
Come cambiare Hard Disk Cluster Size in Windows 10
Top 3 Reddit apps per Windows 10 che sono disponibili presso Windows Store
Convert EPUB a MOBI - Strumenti convertitore gratuito per Windows 10
Come aprire i file .aspx sul computer Windows 10
Software gratuito per monitorare System Performance & Resources in Windows 10
Watch TV digitale e ascolta Radio su Windows 10 con ProgDVB
Microsoft Remote Desktop Assistant per Windows 10
Emulate Mouse clicks bysinging usando Clickless Mouse in Windows 10
Ashampoo WinOptimizer è un software gratuito per ottimizzare Windows 10
Come aggiungere Secure Delete allo context menu in Windows 10
