Come cambiare la home page nei browser Chrome, Firefox, Opera, Edge
La home page di un browser web è la pagina che si apre all'avvio. La maggior parte dei browser è dotata di una home page preimpostata. In altri casi, potresti avere alcuni software che cambiano la tua home page. In questo post vedremo come impostare, ripristinare o modificare la home page(change the home page) nei browser Google Chrome(Google Chrome) , Microsoft Edge , Mozilla Firefox , Opera e Internet Explorer su Windows 10 . La maggior parte dei browser ti consente anche di impostare più home page(set multiple home pages) .
Puoi impostare un motore di ricerca, un sito Web preferito, un sito social come pagina iniziale o puoi impostarlo in modo che si apra una pagina vuota all'avvio del browser. Se desideri impostare una pagina vuota da aprire, devi utilizzare about:blank al posto dell'URL.
Come cambiare la home page nel browser Chrome
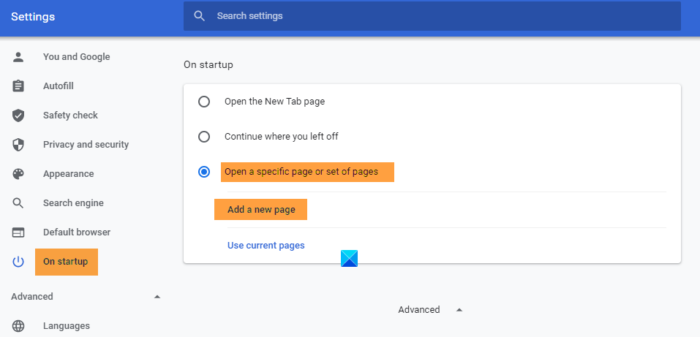
- Avvia Chrome
- Fai clic sul pulsante Personalizza e controlla Google Chrome(Customize and control Google Chrome) nell'angolo in alto a destra.
- Seleziona Impostazioni.
- Fare clic su All'avvio.
- Puoi selezionare:
- Apri la pagina della nuova scheda
- Continua da dove eri rimasto
- Aprire una pagina o un insieme di pagine specifico.
- Facendo clic sul collegamento Imposta(Set) pagine sarà possibile impostare la nuova home page o le nuove pagine.
- Qui puoi aggiungere una nuova pagina o selezionare le pagine correnti.
- Fare clic su OK ed esci.
Come impostare la home page in Firefox
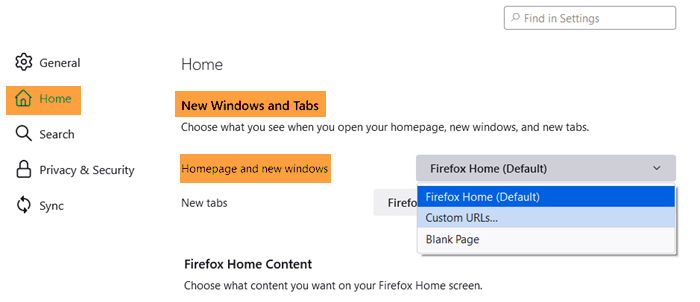
Apri Firefox e fai clic su Apri menu(Open Menu) nell'angolo in alto a destra. Seleziona (Select) Opzioni(Options) e nella scheda Generale(General) vedrai le impostazioni di avvio . (Startup)Puoi utilizzare la Pagina corrente(Current) che potrebbe essere aperta nel tuo Firefox , chiunque dai tuoi Preferiti o impostarla per aprire una pagina vuota usando about:blank.
Fare clic su OK ed esci.
Come cambiare la home page nel browser Edge
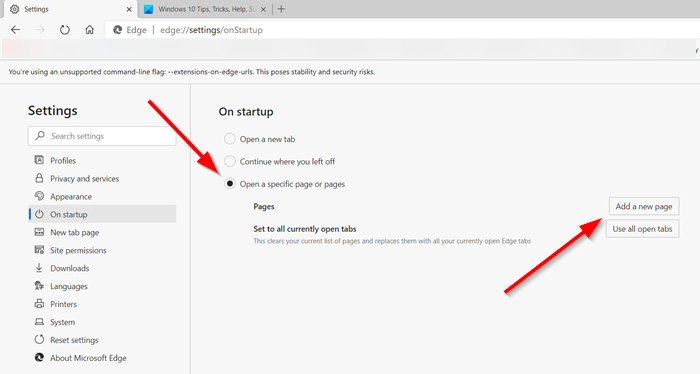
Per modificare la home page nel browser Edge(change the home page in Edge browser) , apri il browser Edge ( Chromium ) e fai clic sul menu " Impostazioni e altro"(Settings & More’) a 3 punti .
Quindi fare clic su Impostazioni. Sotto il pannello " Impostazioni ", fai clic sulla sezione " (Settings)Avvio(Startup) ".
Qui puoi impostare il browser Edge su:
- Apri una nuova scheda
- Continua da dove eri rimasto
- Aprire una o più pagine specifiche.
Come impostare la home page in Opera

- Opera aperta
- Nell'angolo in alto a sinistra, fai clic sul pulsante Personalizza e controlla Opera(Customize and control Opera) .
- Vai in fondo e seleziona Impostazioni del browser completo(Full)
- Individua all'avvio
- Seleziona Apri(Select Open) una pagina o un insieme di pagine specifico
- Puoi selezionare:
- Aggiungi una nuova pagina
- Usa le pagine correnti
Facendo clic sul collegamento Aggiungi una nuova pagina(Add a new page) potrai aggiungere una nuova pagina o utilizzare le pagine correnti.
Una volta impostate le preferenze, clicca su OK ed esci.
Come cambiare la home page in Internet Explorer
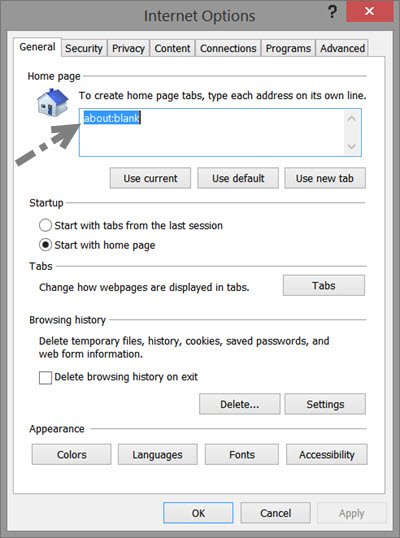
- Avvia il tuo Internet Explorer
- Clicca(Click) su Impostazioni(Settings) in alto a destra
- Seleziona Opzioni Internet
- Nella scheda Generale(General) stessa, vedrai l'impostazione per creare una o più schede della home page.
- Se desideri aprire un lato, devi digitare un singolo URL come ad esempio https://www.thewindowsclub.com/.
- Se desideri aprire più schede, devi digitare ogni URL su una riga separata.
- Se desideri aprire una pagina vuota, digita about:blank .
- Puoi anche utilizzare about:Tabs , che equivale a selezionare Usa(Use) il pulsante nuova scheda, o la Pagina corrente(Current) che potrebbe essere aperta in Internet Explorer .
Una volta fatto questo, fare clic su Apply / OK .
Se lo desideri, puoi anche bloccare la tua home page di Internet Explorer , in modo che nessuno possa modificarla.
Imposta(Set) più home page nel browser
Utilizzando questa procedura è anche possibile impostare più home page in Edge , Internet Explorer , Firefox , Chrome o Opera . Inserisci semplicemente(Simply) l' URL in righe separate, ad es. un URL in una riga, l' URL successivo nella riga successiva.
Spero che questo ti aiuti a cambiare la tua home page nel tuo browser.
Questo post ti mostrerà come aprire automaticamente siti Web specifici in più schede all'avvio del browser.
Related posts
Force Links per aprire in background Tab in Chrome, Edge, Firefox, Opera
Allow o Blocco Pop-Ups su Chrome, Firefox, Edge, Opera, Internet Explorer
Come utilizzare Chrome, Edge, Firefox, Opera Browser come Notepad
Sicurezza, Privacy, Cleaning Strumenti per Edge, Firefox, Chrome, Opera
Abilita Adobe Flash Player in Chrome, Edge, Firefox, IE, Opera
Come cambiare lo Default Font in Chrome, Edge, Firefox browser
Fix Google Maps Problema lento su Chrome, Firefox, Edge su Windows 11/10
Disabilita le immagini in Chrome, Firefox, Edge, Internet Explorer durante la navigazione
Block or Allow Third-Party Cookies in Chrome, Firefox, Edge, IE, Opera
Come impostare un server proxy in Chrome, Firefox, Edge e Opera
Come navigare in Solo testo Mode in Chrome, Edge, o Firefox
Abilita DNS su HTTPS in Firefox, Chrome, Edge, Opera, Android, iPhone
Come sincronizzare Tabs tra Edge, Chrome and Firefox browsers
Come impostare Parental Control in Chrome, Edge, Firefox, Opera
Come cambiare User name and Profile image in Edge, Chrome, Firefox
Chiudi tutto aperto browser tabs in una volta in Chrome, Edge o Firefox
Come disabilitare Password Manager integrato in Chrome, Edge, Firefox
Come aprire Chrome, Edge or Firefox browser in Full Screen mode
Come silenziare una scheda Chrome, Firefox, Microsoft Edge e Opera
Put Chrome e altri browser a schermo intero (Edge, Firefox, e Opera)
