Converti in batch SVG in PNG con Inkscape utilizzando un file batch
Inkscape è un software gratuito e open source utilizzato per la progettazione e la modifica di grafica vettoriale(designing and editing vector graphics) su PC Windows 11/10 . Viene fornito con una GUI interattiva, ma le persone non sanno che può essere utilizzato anche tramite un prompt dei comandi. Puoi eseguire molte attività tramite la sua interfaccia a riga di comando, una(Command Line Interface one) delle quali include la conversione in blocco di SVG in PNG(Bulk Conversion of SVG to PNG) .
Se vuoi convertire un singolo file SVG in (SVG)PNG , avvia la sua interfaccia grafica, apri il file SVG e quindi usa la sua funzione Esporta(Export ) per convertire in formato immagine PNG . Tuttavia, per convertire in batch più file SVG in (SVG)PNG , è necessario scaricare ed eseguire un file batch con comandi specifici. Senza troppi indugi, diamo un'occhiata alla procedura passo passo per eseguire la conversione batch da SVG a PNG con (PNG)Inkscape .
Converti in batch SVG(Batch Convert SVG) in PNG con Inkscape
I passaggi principali per convertire più immagini SVG in formato PNG contemporaneamente utilizzando Inkscape includono:
- Scarica e installa Inkscape sul tuo PC Windows 10.
- Scarica un file di script batch.
- Sposta il file batch scaricato nella cartella in cui hai conservato i file SVG di origine .
- Eseguire il file batch per eseguire i comandi di conversione batch.
Discutiamo l'intero processo in dettaglio.
Innanzitutto, scarica e installa Inkscape se non lo hai già sul tuo PC. Successivamente, è necessario scaricare uno script batch. Questo software e il file batch sono disponibili qui su inkscape.org . Scorri(Scroll) verso il basso verso la fine di questa pagina e scaricala. Ora, mantieni tutte le immagini SVG(SVG) di input nella stessa cartella del file batch scaricato.
Successivamente, è necessario fare doppio clic sullo script batch per eseguirlo. Questo aprirà un prompt dei comandi in cui devi inserire alcune istruzioni una per una. Queste istruzioni sono:
- Innanzitutto, digita "svg" per Tipi di file consentiti per l'origine e premi il pulsante (Allowed)Invio(Enter) .
- Quindi, inserisci "png" per Tipi di file consentiti(Allowed) per l'output.
- Successivamente, inserisci il valore di DPI ( Dots Per Inch ) per le immagini (Dots Per Inch)PNG di output .
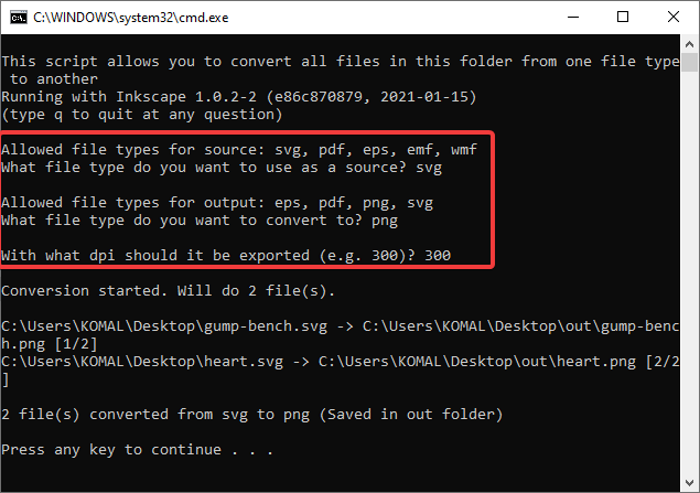
Quando inserisci questi comandi di conseguenza, elaborerà e convertirà ogni singolo file SVG in formato (SVG)PNG contemporaneamente.
In modo simile, puoi convertire in batch PDF/EPS/EMF/WMF in EPS/PNG/PDF/SVG utilizzando lo stesso file di script batch.
Se usi Inkscape e non eri a conoscenza di questa funzionalità, questo tutorial sarà piacevolmente sorprendente per te. Devi solo scaricare un file di script batch e sarai in grado di convertire tutti i tuoi file SVG in formato immagine (SVG)PNG nel giro di un po' di tempo.
Related posts
Batch Convert AI a PNG, JPG, GIF, BMP con questi online gratuiti Tools
Come batch Convert HEIC a JPG Uso del menu di scelta rapida in Windows 11/10
rEASYze Batch Image Resizer & Photo Editor per Windows PC
Best Free Batch Photo Date Stamper software per Windows 10
Convert 2D Shape in 3D utilizzando Paint 3D su Windows 10
Create Immagini Web amichevoli con Bzzt! Image Editor per Windows PC
Come aggiungere Spoiler Tags a Text and Images su Discord
I migliori strumenti per aggiungere Watermark a Image online GRATIS
ImBatch è uno Batch Image Processing Software gratuito per Windows PC
Come estrarre fotogrammi da animati GIF Images
Come trovare la simile Images Online usando Reverse Image Search
Optimize e ridurre image size con Radical Image Optimization Tool
Batch resize Immagini multiple con Icecream Image Resizer per PC
Nomacs è un'immagine Viewer per Windows PC con caratteristiche sorprendenti
Come creare Transparent Image in Paint.NET su Windows 10
Download Le ultime finestre 10 ISO Images direttamente in Chrome or Edge
Convert Word Documenti a JPG utilizzando Batch Word a JPG Converter
Miglior Image Compressor and Optimizer software per Windows 10
Risolto il problema con le immagini di Discord che non si caricavano sul PC
WildBit Image viewer, Slide show, Editor software per gli amanti della fotografia
