Come abilitare o disabilitare la notifica di feedback in Windows 10
Microsoft ti chiede un feedback. In questo modo può migliorare i propri servizi e ottimizzare il Sistema Operativo per te. Tuttavia, le notifiche di feedback(Feedback Notifications) possono essere fastidiose. Pertanto, in questo articolo, vedremo come abilitare o disabilitare la notifica di feedback(Feedback Notification) in Windows 10 .
Abilita o disabilita la notifica di feedback(Feedback Notification) in Windows 10
Esistono due modi per abilitare o disabilitare la notifica di feedback(Feedback Notification) in Windows 10 .
- Da Editor criteri di gruppo
- A cura dell'editore del Registro di sistema
Parliamo di loro in dettaglio.
1] Per Editor criteri di gruppo
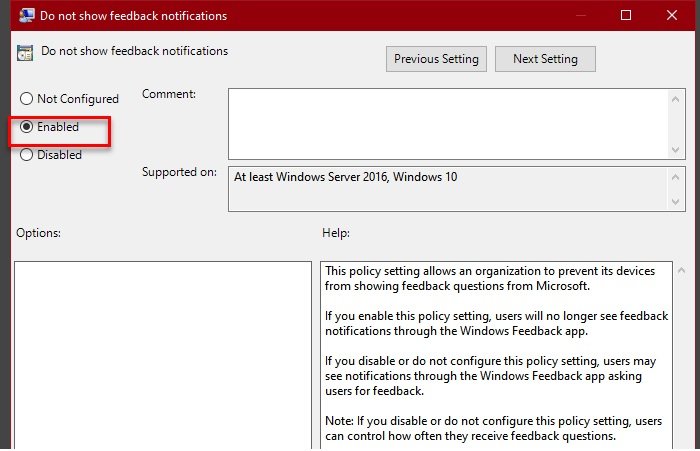
Il modo semplice per abilitare o disabilitare la notifica di feedback(Feedback Notification) in Windows 10 è modificare un criterio. Editor criteri di gruppo(Group Policy Editor) in Windows 10 consente di modificare qualsiasi criterio. Quindi, avvia l'Editor criteri di gruppo (Group Policy Editor ) con Win + R, digita " gpedit.msc" e premi Invio.
Ora, vai alla seguente posizione.
Computer Configuration > Administrative Templates > Windows Components > Data Collection and Preview Builds
Fare doppio clic su "Non mostrare notifiche di feedback", (“Do not show feedback notifications”, ) selezionare Abilitato (Enabled, ) e fare clic su Apply > Ok.
In questo modo, hai disabilitato le notifiche di feedback sul tuo computer. Per abilitarlo, apri lo stesso criterio, seleziona Disabilitato (Disabled, ) e fai clic su Apply > Ok.
2] Dall'editor del registro

Windows 10 Home non dispone dell'Editor criteri di gruppo(Group Policy Editor) . Ma con l'aiuto dell'Editor del Registro di sistema(Registry Editor) , puoi fare lo stesso. Non sarà così semplice come modificare una politica, ma resta con noi perché abbiamo semplificato il tutto per te.
Premi Win + S, digita " Editor del Registro di sistema"(Registry Editor”) e premi Invio(Enter) . Incolla il seguente percorso nella barra di ricerca dell'Editor del Registro di sistema(Registry Editor) .
Computer\HKEY_LOCAL_MACHINE\SOFTWARE\Policies\Microsoft\Windows\DataCollection
Fare clic con il pulsante destro del mouse su DataCollection e selezionare New > DWORD (32-bit) Value . Assegna un nome al valore appena creato " DoNotShowFeedbackNotifications".
Fare doppio clic su DoNotShowFeedbackNotifications, impostare i dati del valore (Value data ) su 1 e fare clic su OK. In questo modo, hai disabilitato le notifiche di feedback(Feedback Notifications) sul tuo computer. Per abilitarlo, modificare i dati del valore (Value data ) su 0 nel valore DoNotShowFeedbackNotifications .
Speriamo di averti aiutato a controllare le notifiche di feedback(Feedback Notifications) sul tuo computer.
Correlati: (Related: )come disabilitare il feedback in Windows 10.
Related posts
Come modificare la frequenza di feedback in Windows 10
Come disabilitare le richieste di feedback di Windows in Windows 10
Come mostrare o nascondere lo Notifications Area in Windows 10
Remove Windows Defender Notification Icon in Windows 10
Come spegnere Notification Mirroring in Windows 10
Come installare uno Color Profile in Windows 10 utilizzando uno ICC Profile
Cos'è il processo SPLWow64.exe in Windows 10 e posso disabilitarlo?
Hide Toolbars option in Taskbar Context Menu in Windows 10
Come gestire le impostazioni Notification in Windows 10
Abilita Enhanced Anti-Spoofing in Windows 10 Hello Face Authentication
Come far rispettare Google SafeSearch in Microsoft Edge in Windows 10
i file di avvio facilmente con myLauncher per Windows 10 computer
Come disabilitare le salvaguardie per Feature Updates su Windows 10
Make Firefox display Media Controls su Windows 10 Lock Screen
Ashampoo WinOptimizer è un software gratuito per ottimizzare Windows 10
Top 3 Reddit apps per Windows 10 che sono disponibili presso Windows Store
Cos'è il pacchetto di abilitazione in Windows 10
New dispone in Windows 10 version 20H2 October 2020 Update
PicsArt offerte Custom Stickers & Exclusive 3D Editing su Windows 10
Come aggiungere, Remove, Arrange Quick Action Buttons in Windows 10
