Estrai allegati da PDF utilizzando gli strumenti di estrazione allegati PDF gratuiti
Un PDF può includere allegati come audio, caratteri, immagini, file di testo, video, ecc. Se desideri estrarre tali file/allegati da un PDF , questo post può aiutarti. Sebbene tu possa utilizzare alcuni software di lettura PDF o altri strumenti per visualizzare l'elenco dei file allegati in un PDF , tali strumenti non possono aiutarti a recuperare gli allegati separatamente. Questo post include strumenti(PDF attachment extractor tools) per estrarre allegati PDF che possono estrarre allegati PDF con alcuni semplici passaggi.
Estrai allegati PDF
In questo post, ti mostreremo come estrarre gli allegati dai PDF(PDFs) utilizzando questi strumenti gratuiti per l'estrazione di allegati PDF :
- PDFConvertOnline
- Konwerter.net
- ByteScout PDF Multitool
- Lettore Foxit.
Controlliamo queste opzioni.
1] PDFConvertOnline
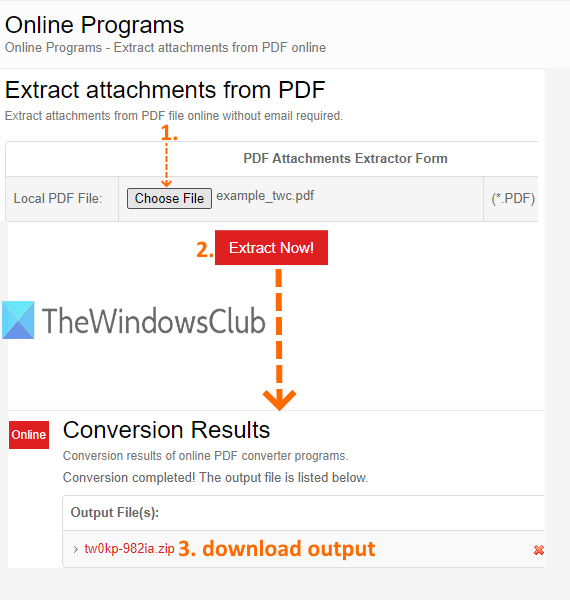
Il servizio PDFConvertOnline(PDFConvertOnline) viene fornito con più strumenti. Puoi usarlo per convertire XPS in PDF , Excel in PDF(Excel to PDF) , unire file PDF, rimuovere restrizioni PDF( remove PDF restrictions) , estrarre immagini da PDF , ecc. C'è anche lo strumento per estrarre allegati da PDF . Ti consente di aggiungere fino a 128 MB di file (128 MB) PDF per estrarre video da PDF , font, audio e altri allegati.
Per estrarre i file allegati in un PDF , utilizzare questo collegamento(this link) . In quella pagina, fai clic sul pulsante Scegli file per fornire il (Choose File)PDF di input , quindi premi Extract Now!pulsante. Inizierà il processo e creerà un file zip. Quel file zip contiene tutti gli allegati. Scaricalo e potrai accedere a tutti i tuoi allegati PDF .
2] Konwerter.net
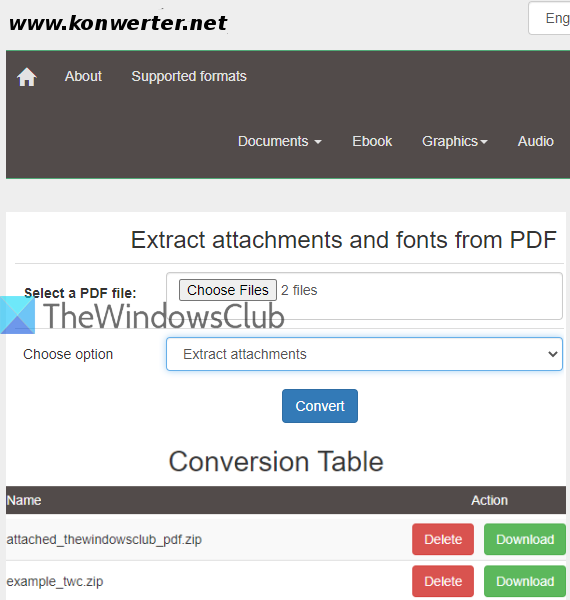
Se desideri acquisire allegati da più documenti PDF alla volta(multiple PDF documents at a time) , il servizio Konwerter.net può essere una buona opzione. Ti consente di caricare 50(50 PDF) file PDF con una dimensione totale di 400 MB . Un'altra caratteristica utile è che hai la possibilità di estrarre allegati e font(extract attachments as well as fonts) o solo allegati(only attachments) o font(fonts) da PDF.
Utilizzare questo collegamento(this link) per accedere alla sua pagina e quindi aggiungere documenti PDF facendo clic sul pulsante Scegli file(Choose Files) . Ora seleziona un'opzione usando il menu a tendina:
- Estrai allegati.
- Estrai i caratteri.
- Estrai allegati e caratteri.
Seleziona la tua opzione e fai clic sul pulsante Converti(Convert) . Attendi(Wait) fino al completamento del processo. Successivamente, fornirà un collegamento per il download separato per gli allegati disponibili in quei file (Download)PDF . Usa il pulsante Scarica(Download) e salva gli allegati PDF uno per uno.
3] Strumento multiplo PDF ByteScout
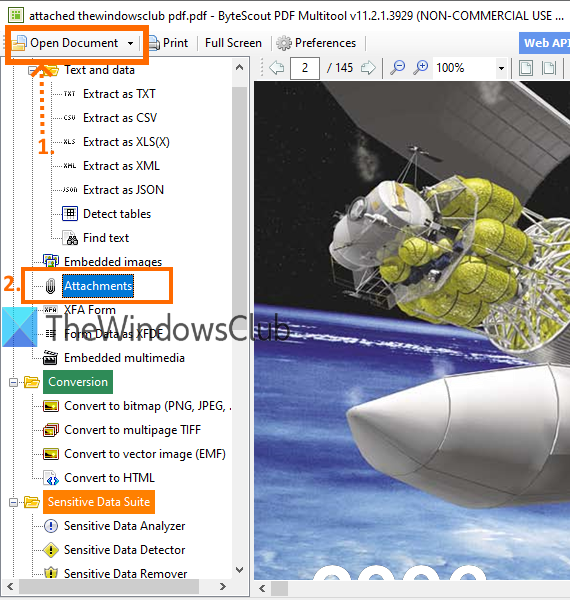
ByteScout PDF Multitool è un (PDF Multitool)estrattore di tabelle PDF(PDF table extractor) tutto in uno , convertitore PDF, divisore PDF, rotatore(PDF rotator) PDF, fusione PDF e PDF scansionato in software PDF ricercabile . (scanned PDF to searchable PDF)Questa suite PDF fornisce anche una funzione di estrazione degli allegati PDF . Avrai la possibilità di estrarre i singoli allegati o tutti gli allegati. È possibile visualizzare l'elenco degli allegati disponibili e salvarli. Questo software è disponibile gratuitamente solo per(free only for non-commercial) scopi non commerciali.
Per prendere gli allegati dal PDF, scarica questo software qui(download this software here) . Quando la sua interfaccia è aperta, puoi aggiungere PDF usando il pulsante Apri documento(Open Document) disponibile nell'angolo in alto a sinistra. Dopo aver caricato il PDF , usa l' opzione Allegati(Attachments) nel menu Testo e dati presente nella barra laterale sinistra. (Text and data)L'immagine visibile sopra aiuterà a seguire questi passaggi.
Ora, fai clic sull'icona dell'allegato(attachment icon) (nell'angolo destro) e si aprirà una finestra. Controlla l'immagine aggiunta di seguito.
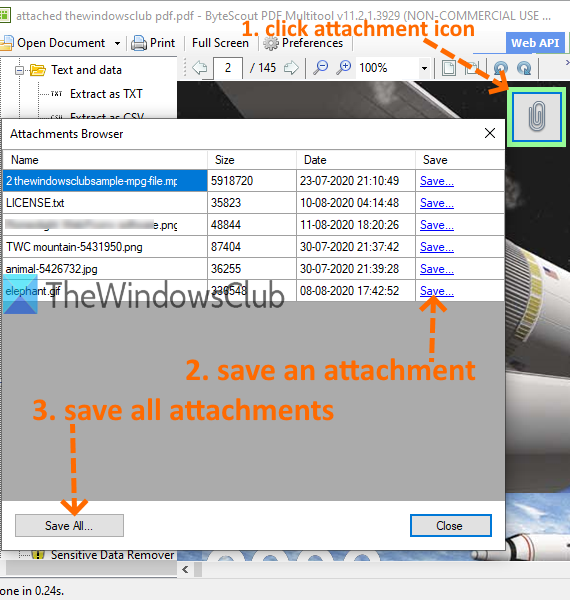
Questo mostrerà l'elenco degli allegati disponibili. Per ogni allegato, vedrai un'opzione Salva . (Save)Puoi utilizzare questa opzione per salvare gli allegati PDF uno per uno. Altrimenti, usa il pulsante Salva tutto(Save All) in modo da poter salvare tutti gli allegati in una volta sola.
4] Foxit Reader
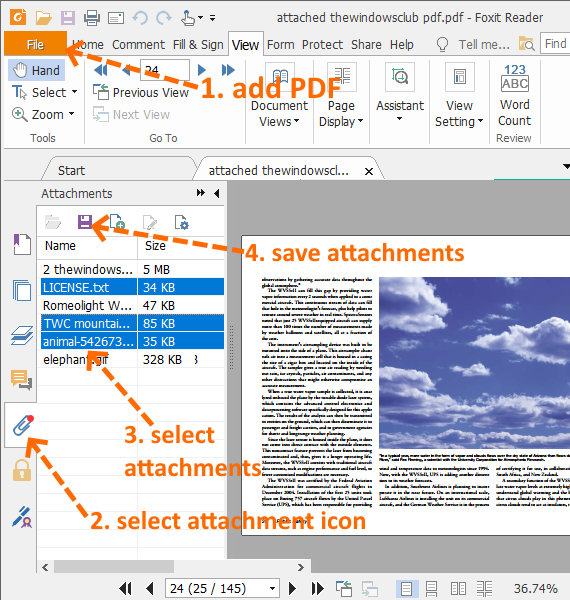
Foxit Reader è uno dei popolari software gratuiti per la lettura di PDF . Non è solo un semplice lettore PDF . Ha funzionalità avanzate come estrarre il testo evidenziato da PDF(extract highlighted text from PDF) , annotare PDF, aggiungere commenti a PDF(add comments to PDF) , firmare PDF(sign PDF) , evidenziare testo PDF(highlight PDF text) , abilitare la modalità di lettura e molto altro. Puoi anche usarlo per visualizzare l'elenco degli allegati PDF e salvare tutti o solo gli allegati selezionati.
Puoi prendere questo software qui(here) . Quando la sua interfaccia è aperta, usa il menu File per aggiungere un PDF . Dopo aver aggiunto il PDF , vedrai l' icona dell'allegato(Attachment) nella barra laterale di sinistra. Usa quell'icona. Questo mostrerà l'elenco di tutti gli allegati.
Ora hai due scelte: seleziona gli allegati(select attachments) o salva tutti gli allegati(save all the attachments) . Utilizzare qualsiasi opzione e premere l' icona Salva allegato . (Save Attachment)In questo modo puoi estrarre allegati da documenti PDF .
Nota:(Note:) selezionare Installazione personalizzata(Custom installation) durante il processo di installazione di questo software in modo da poter selezionare solo i componenti e le attività aggiuntive che si desidera installare.
Questo elenco finisce qui. Sebbene i servizi abbiano limitazioni sulla dimensione del PDF , i software trattati in questo elenco sono utili per aggiungere PDF di grandi dimensioni . Tuttavia, tutte le opzioni sono abbastanza buone per estrarre facilmente gli allegati PDF .
Related posts
Document Converter: Convert DOC, PDF, DOCX, RTF, TXT, HTML File
Cos'è uno PPS file? Come convertire PPS su PDF in Windows 11/10?
PDF text scompare durante la modifica o il salvataggio del file in Windows 10
Best Free PDF Editor Online Tools che sono basati su cloud
PDF Editor Online Tool gratuito per modificare i file PDF - PDF Yeah
Come convertire Plain Text su Musical Notation PDF in Windows 10
Come unire più PDF file s in singolo PDF file
Remove PDF Restrictions Uso gratuito software or online tools
Abilita due pagine View mode per PDF in Google Chrome PDF Viewer
Come abilitare due pagine Layout per PDFs in Edge browser
Come estrarre e Save PDF Metadata in Windows 11/10
Come convertire Text in PDF con Drag and Drop in Windows 10
Encrypt PDF file usando PDF Page Lock per Windows PC
Come Convert Scanned PDF per cercare PDF?
Visualizzare immagini e documenti PDF rapidamente tramite PRIMA Rapid Image Viewer
Come convertire PDF a MOBI su Windows 10
LightPDF è un globale globale PDF Editor tool per tutte le tue esigenze PDF
Convert Word, PowerPoint, Excel Documents in PDF utilizzando Google Docs
Redact PDF utilizzando PDF redaction software and services gratis
Best gratuito PDF Voice Readers per Windows 10
