Come caricare musica su YouTube Music e gestire la tua Libreria
Se hai iniziato a utilizzare YouTube Music , potresti voler dare un'occhiata. In questo post, ti mostriamo come caricare musica su YouTube Music(upload music to YouTube Music) . Se puoi farlo sia che tu abbia l' abbonamento gratuito(Free) o YouTube Premium . Puoi caricare la tua musica preferita su YouTube Music e ascoltarla su qualsiasi dispositivo, purché utilizzi lo stesso account Google . Ecco come impostare le cose in modo da poter iniziare con questo servizio di streaming musicale.
Di recente gli utenti hanno dovuto passare da Google Play Music a YouTube Music a(move from Google Play Music to YouTube Music) causa del deprezzamento del precedente servizio. Tuttavia, se ti piace il servizio YouTube Music , puoi caricare i tuoi brani preferiti su questo servizio e ascoltarli su qualsiasi dispositivo mobile o computer da qualsiasi luogo. Come creare e caricare video su YouTube , è anche facile fare lo stesso con YouTube Music .
Prima di iniziare con il processo di caricamento, potresti voler sapere alcune cose importanti:
- Puoi accedere ai tuoi contenuti musicali archiviati(Stored Music Content) tramite il tuo account YouTube Music .
- Puoi caricare contenuti musicali archiviati(Stored Music Content) , ma tutti i diritti esistenti verranno archiviati per tuo conto.
- Non puoi condividere i contenuti musicali archiviati(Stored Music Content) con nessuno, anche se hai un account YouTube Family Plan(YouTube Family Plan) .
Se sei d'accordo con questi termini e condizioni, dovresti andare avanti per iniziare con il processo.
Come caricare musica su YouTube Music
Per caricare musica su YouTube Music , segui questi passaggi-
- Apri il sito ufficiale di YouTube Music .
- Fai clic su Accedi( Sign in) per accedere al tuo account Google.
- Clicca sulla tua immagine del profilo.
- Seleziona l' opzione Carica musica(Upload music) dall'elenco.
- Scegli la musica dal tuo computer.
- Vai alla scheda Libreria .(Library)
- Seleziona l' opzione Caricamenti(Uploads) dall'elenco dei filtri.
- Fai clic(Click) sulla tua musica per riprodurla nel browser.
Analizziamo i passaggi in dettaglio in modo che tu possa imparare a fondo il processo.
Per prima cosa, devi aprire il sito Web ufficiale di YouTube Music . Per questo, apri il browser, digita music.youtube.com nella barra degli indirizzi e premi il pulsante Invio(Enter ) .
Ora, fai clic sul pulsante Accedi(Sign in ) e inserisci le tue credenziali di accesso per accedere al tuo account Google . Deve essere lo stesso che stai per utilizzare su tutti i tuoi dispositivi per accedere alla musica caricata.
Una volta fatto, puoi vedere la tua immagine del profilo nell'angolo in alto a destra dello schermo. Fai clic(Click) sulla tua immagine del profilo e seleziona l' opzione Carica musica(Upload music ) dall'elenco.
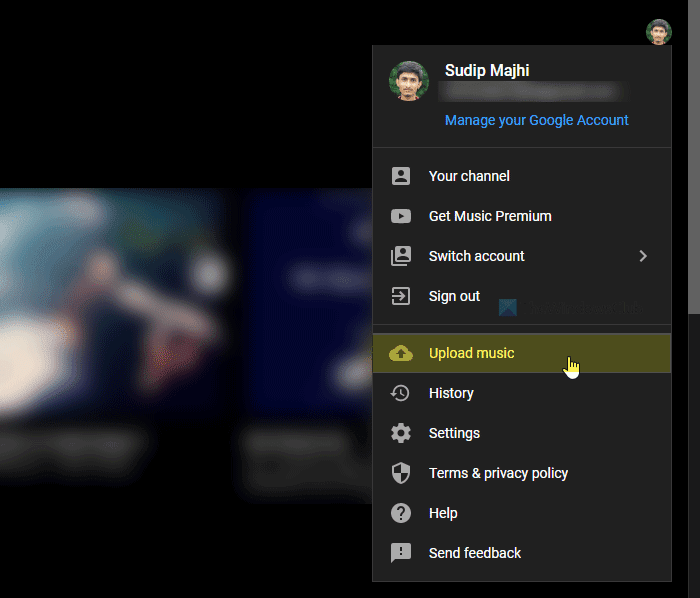
Successivamente, chiede agli utenti di accettare i termini e le condizioni. Fare clic(Click) sul pulsante ACCETTA(ACCEPT ) per farlo.
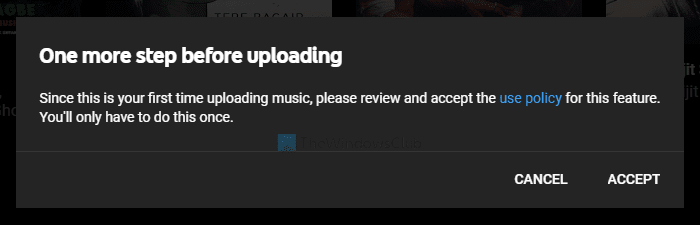
Dopo averlo fatto, puoi trovare il processo di caricamento nell'angolo in basso a sinistra dello schermo. Al termine, fare clic sul pulsante VAI ALLA BIBLIOTECA(GO TO LIBRARY ) .
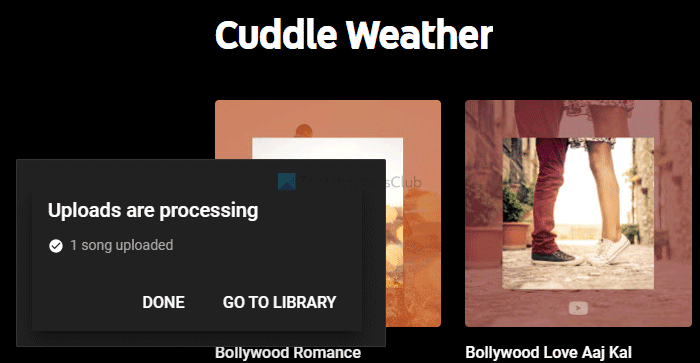
In alternativa, puoi fare clic sulla scheda Libreria(Library ) che è visibile nella barra dei menu in alto. Da qui è possibile gestire tutta la musica caricata. Per riprodurne uno, fai clic sulla musica e inizierà a funzionare nella finestra del browser.
Se hai caricato della musica per errore e desideri eliminarla dall'elenco dei file caricati, ecco come puoi farlo. Per iniziare, devi visitare la pagina Libreria(Library ) e selezionare la musica che desideri eliminare. Quindi(Next) , passa il mouse sopra la musica, fai clic sull'icona a tre punti e seleziona l' opzione Elimina brano(Delete song ) nell'elenco.
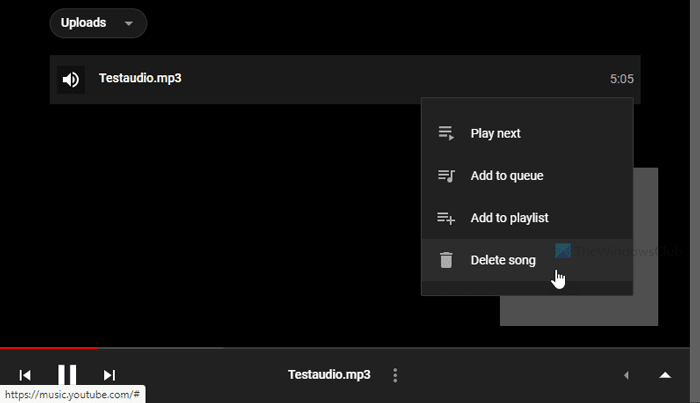
Mostra una finestra di conferma in cui è possibile fare clic sull'opzione affermativa. Una volta fatto, verrà rimosso dalla tua libreria.
È tutto!
Related posts
Come unire più playlist su Spotify and YouTube Music
Come collaborare YouTube and YouTube Music Playlists
Come scaricare gratuitamente Music da YouTube Audio Library
Come trasferire il tuo Google Play Music a YouTube Music
YouTube Music non è disponibile nel tuo paese
Ezvid è un video gratuito Maker, Editor, Slideshow Maker per Windows 10
Come utilizzare YouTube Analytics per verificare le prestazioni del canale
Fix No sound su YouTube in Firefox con SoundFixer
Come annullare l'iscrizione da tutti i tuoi canali YouTube contemporaneamente
Come scoprire nuovi canali su YouTube
Come collegarsi a un YouTube video da uno specifico start time all'ora di fine
I 5 migliori script di GreaseMonkey su YouTube
Come bloccare un Video o A Channel in YouTube Kids
Le migliori risorse per la musica senza diritti d'autore da utilizzare per i video di YouTube
Fix YouTube Music App che si schianta in Windows 10
Come accendere Dark Theme per YouTube
Come fermare o rimuovere Recommended videos su YouTube
Come collegare Steam a YouTube e verificare i file di gioco
Come aumentare YouTube Volume usando DOM console
Video è limitato, controlla l'amministratore Google workshop
