LabChirp è un software gratuito per la generazione di effetti sonori per PC Windows
I futuri sviluppatori di giochi cercheranno di avere gli strumenti giusti per migliorare il loro mestiere. Se sei il tipo di sviluppatore amatoriale che cerca di creare musica, video e persino effetti sonori per il tuo nuovo gioco, allora avrai bisogno di LabChirp . Dato che sei nuovo sulla scena, non avrebbe molto senso spendere un sacco di soldi per portare il tuo primo gioco nelle mani di consumatori bisognosi. Pertanto, avrebbe perfettamente senso lavorare con uno strumento gratuito prima di entrare a far parte dei ragazzi più grandi, e quello strumento potrebbe essere LabChirp .
Ora, non siamo sviluppatori di giochi, ma possiamo capire perché questo strumento sarebbe necessario dopo averlo testato la scorsa settimana. Dovremmo anche sottolineare che lo strumento non ha la migliore interfaccia utente in termini di aspetto, ma dal momento che sei uno sviluppatore, l'aspetto non dovrebbe avere importanza.
Software(LabChirp) gratuito per la generazione di effetti sonori LabChirp
Innanzitutto(First) , se hai esperienza nella creazione di musica per film, videogiochi e altri contenuti tramite software, non dovresti avere difficoltà a ottenere il massimo da LabChirp . Diamo un'occhiata alle sue caratteristiche.
1] Operazioni sui file
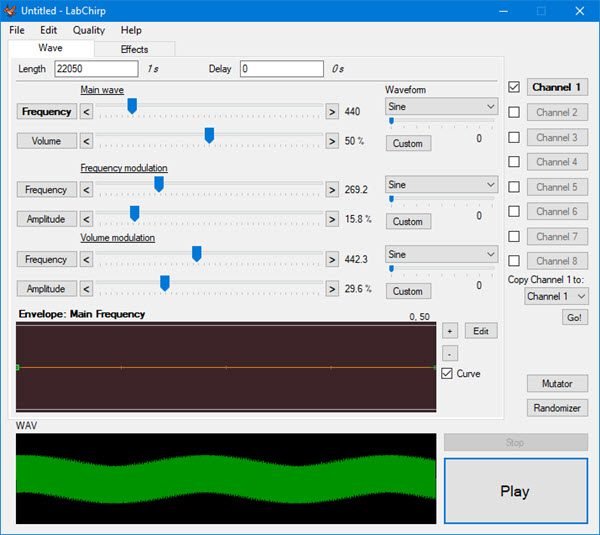
Una cosa è certa; utilizzerai la sezione delle operazioni sui file più spesso di quanto potresti aspettarti. Questa sezione consente all'utente di individuare i file sul proprio disco rigido per la modifica e l'opzione per salvare il lavoro dopo il completamento.
Per creare un nuovo progetto, suggeriamo di cliccare su File , quindi sulla parola Nuovo(New) . In alternativa, puoi usare CTRL + N per creare un nuovo progetto senza dover mai armeggiare con il mouse. È più veloce. Pertanto, consigliamo di seguire questa strada.
Per caricare un suono salvato in precedenza, fai clic su File > Open , quindi cerca il file audio desiderato. Il modo alternativo e migliore per farlo è semplicemente fare clic su CTRL + O .
Dopo aver aggiunto gli ultimi ritocchi al tuo suono personalizzato, ti consigliamo di salvarlo immediatamente. Per fare ciò, fai clic su File > Save o CTRL + S. L'opzione è lì per selezionare Salva con nome(Save As) o Salva(Save) ed esporta(Export) .
2] Qualità
Per ottenere il meglio da qualsiasi audio, la qualità deve essere di prim'ordine, quindi per fortuna questo strumento supporta 22050 Hz e 44100 Hz a 8 e 16 bit. È possibile modificare la qualità facendo clic sulla scheda con lo stesso nome. Il menu a discesa dovrebbe fornire tutto ciò di cui hai bisogno, quindi fai una scelta.
3] Onde
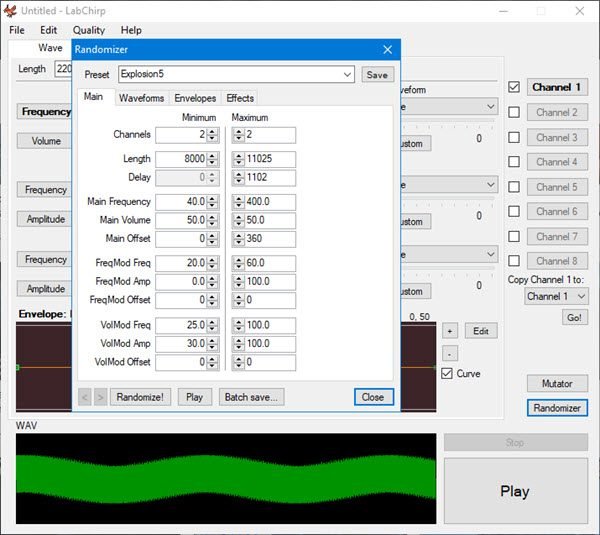
Ogni suono in LabChirp è generato attraverso calcoli d'onda. Comprendiamo che tre onde svolgono un ruolo unico nella creazione del suono e sono denominate Main Wave , Frequency Modulation e Volume Modulation .
Tutte le sezioni sono disponibili nella schermata principale, quindi usa il mouse per apportare le modifiche in ciascuna prima di fare clic sul grande pulsante di riproduzione in basso.
4] Buste
Questa opzione consente all'utente di controllare liberamente un parametro del suono nel tempo. Fondamentalmente, significa che i creatori potranno aumentare gradualmente la frequenza o abbassare il volume fino a quando non si attenua.
Premere(Press) il pulsante più per aumentare la frequenza o il pulsante meno per diminuirla.
5] Effetti
Per rendere più piccante il tuo suono, ti consigliamo di aggiungere alcuni effetti e indovina un po'? LabChirp fornisce questa opzione. Ciò che è interessante, tuttavia, è il fatto che non ci siamo imbattuti in alcun modo per aggiungere effetti di terze parti.
L'unico modo è utilizzare ciò che è disponibile, e ciò significa per un ambito limitato. Poi di nuovo, se sei un professionista con molta esperienza, non useresti questo strumento in primo luogo.
6] Impostazioni
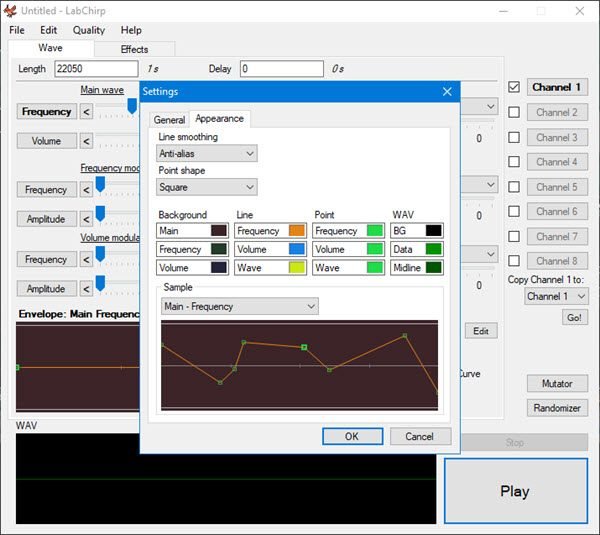
Quando esaminiamo l' area Impostazioni(Settings) , quindi, gli utenti si renderanno conto che non c'è molto da fare. Le persone possono rimuovere la schermata iniziale all'avvio e persino il silenzio finale Trim . In termini di modifica dell'inviluppo(Envelop) , ci sono due modalità qui sotto forma di Modalità A(Mode A) e Modalità B. La modalità B(Mode B. Mode B) è selezionata per impostazione predefinita, ma se non sei interessato, cambiala semplicemente in Modalità A(Mode A) .
Dalla scheda Aspetto(Appearance) , gli utenti potranno modificare i colori Sfondo(Background) , Linea(Line) , Punto(Point) e WAV .
Puoi scaricare LabChirp direttamente dal sito ufficiale(official website)(official website) .
Related posts
Bluetooth speaker connesso, ma no Sound or Music in Windows 10
VirtualDJ è un Virtual DJ software gratuito per Windows 10 PC
Come convertire Plain Text su Musical Notation PDF in Windows 10
Kid3 Music Tag Editor consente di aggiungere facilmente i tag musicali su Windows PC
Ashampoo Music Studio: GRATUITO Music Software per Windows PC
Disinstalla completamente Groove Music da Windows 10
Come riprodurre un suono quando si spegne il PC, Lock or Unlock Windows 10
Come riprodurre in streaming la tua musica con OneDrive e l'app Groove Music per Windows
Come aggiungere White Noise a Music su un PC Windows 11/10
Download Google Play Music Desktop Player per Windows 10/8/7
Come registrare internet radio usando StreamWriter per Windows 10
Come correggere No Sound su YouTube su Windows 11/10
Come aggiungere musica ai video in Windows Movie Maker
Kodi Nessun suono su Windows 10
Miglior Music Player libero con Lyrics Downloader per Windows 10
Come spegnere Keyboard Sound in Windows 10 per lo schermo Keyboard
Come incorporare i testi ai file MP3 in Windows 11/10
Adjust Audio Balance per Left and Right Channel in Windows 10
Come aggiungere Metadata a Music con Tag Complete per Windows 10
Come scaricare e aggiungere Album Art in Windows 10
