Installa Windows 10 versione 21H2 con Windows Update Assistant
Mancano ancora alcuni giorni al rollout per il prossimo, ma se non riesci a resistere all'impulso di mettere le mani sull'ultima versione di Windows 10 sul tuo dispositivo Windows 10 , puoi scaricarla utilizzando Windows Update Assistant . Windows 10 Update Assistant può aiutarti a configurare Windows 10 Feature Update sul tuo PC. Oltre a installare gli aggiornamenti, manterrà il tuo sistema sicuro e fornirà le ultime funzionalità e miglioramenti. Il programma può essere facilmente distribuito su PC Windows 10 su(Windows 10) cui non è ancora stato installato l'ultimo aggiornamento.
Installa(Install) Windows 10 v 21H2 utilizzando Windows Update Assistant
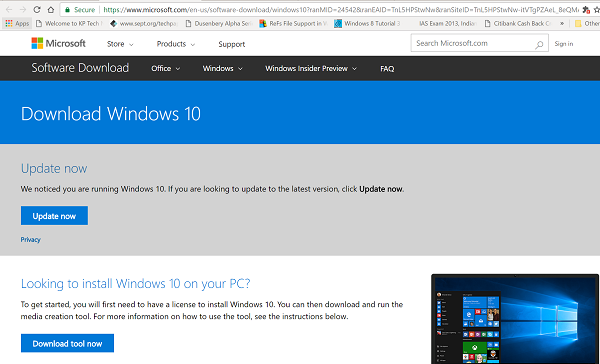
L'intero processo di esecuzione dello strumento è abbastanza semplice. Puoi eseguire tu stesso lo strumento visitando il sito Web di download del software di Windows 10 e seguendo le istruzioni sul sito per l'installazione dell'ultima versione di Windows 10 .
- Tutto quello che devi fare è visitare Microsoft.com
- Quindi, premi il pulsante " Aggiorna ora(Update now) " visibile nella pagina
- Il file exe da 729 byte verrà scaricato sul tuo computer.
- Quando esegui lo strumento, vedrai la schermata principale dello strumento.
- Ti farà sapere se stai utilizzando l'ultima versione di Windows e se il tuo PC è in grado di eseguirla.
- Fare clic su Aggiorna ora(Update now) per avviare il processo di aggiornamento.
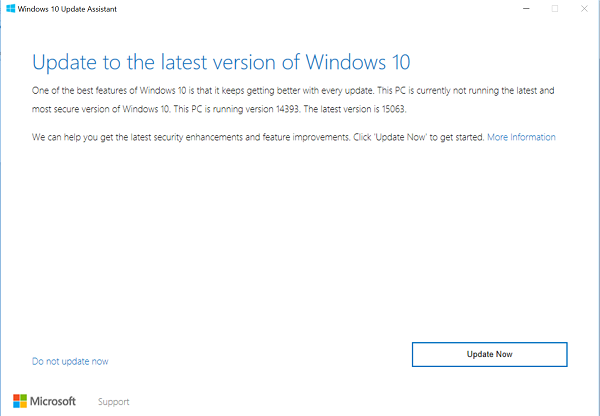
Lo strumento eseguirà alcuni controlli di compatibilità per il PC e lo spazio su disco necessario per l'installazione dell'aggiornamento.
Se tutto sembra a posto, Update Assistant eseguirà il ping dei server Microsoft .
Ti offrirà due opzioni,
- Aggiorna questo PC ora
- Crea supporto di installazione
Scegli la prima opzione.
Il clou principale dell'intero processo di aggiornamento è che tutti i tuoi file saranno al sicuro e esattamente dove li hai lasciati. Inoltre, se il metodo non funziona, puoi tornare a una versione precedente di Windows 10 in qualsiasi momento.
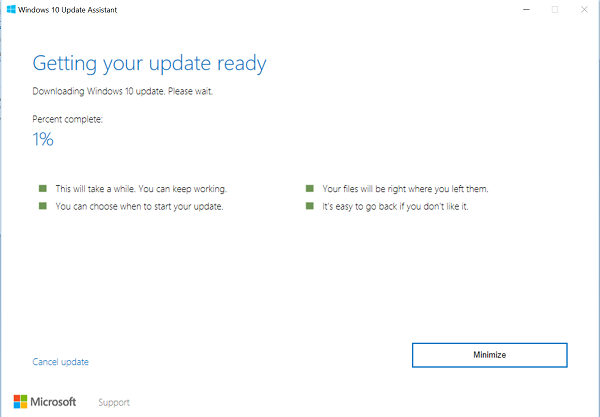
L'installazione richiederà del tempo e il tuo PC si riavvierà più volte. Il meglio che puoi fare è ridurre al minimo lo strumento e continuare a fare il tuo lavoro.
Alla fine, quando il processo è completo, puoi scegliere di riavviare il PC nel modo giusto o dopo un po' di tempo per rendere effettive le modifiche.
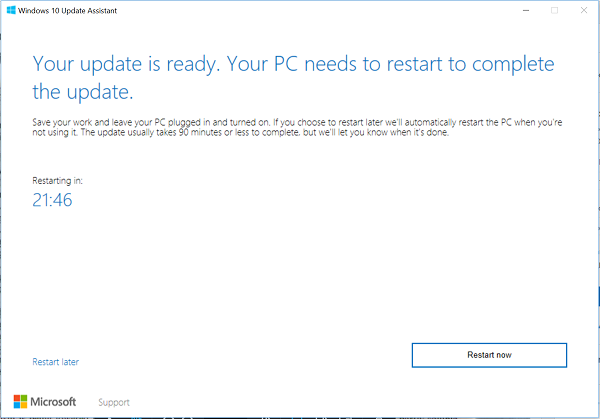
Se non sei a conoscenza di quale versione di Windows è installata sul tuo sistema e se sei idoneo per l' aggiornamento(Update) , puoi verificare facilmente facendo clic sul pulsante Start , selezionando l'opzione "Impostazioni", navigando su Sistema(System) e selezionando "Informazioni".
Controlla la finestra Informazioni(About) per vedere se sei idoneo a installare l'ultima versione.
PS : il post è stato aggiornato per Windows 10 21H2.
Related posts
Come modificare i limiti della larghezza di banda per gli aggiornamenti Windows 10
Come mettere in pausa gli aggiornamenti Windows 10 come May 2021 Update
La guida completa agli aggiornamenti di Windows 10
3 modi per disinstallare gli aggiornamenti di Windows 10
Imposta la pianificazione dell'aggiornamento di Windows 10 e quando si riavvia il PC
Come utilizzare le viste File Explorer in Windows 10 come un professionista
12 Suggerimenti su come cercare in Windows 10
Come stampare un'immagine su più pagine, usando la vernice Windows 10
Connect A Android phone a A Windows 10 laptop or PC Via Bluetooth
Come spegnere Sticky Keys in Windows 10
Cos'è Task View in Windows 10 e come usarlo
Come accedere a Windows 10 con un PIN?Come cambiare il login PIN?
Come cambiare il linguaggio su Windows 10: Tutto quello che devi sapere
Come creare immagini circolari arrotondate usando GIMP su Windows 10
Fix Impossibile installare l'aggiornamento cumulativo KB5008212 in Windows 10
7 modi per minimizzare e massimizzare le app in Windows 10
Come specificare a Start Menu in Windows 10: la guida completa
Come rendere lo Windows 10 Weather display temperatura in ° C o ° F
Come aggiungere un Microsoft account a Windows 10
Come abilitare File Explorer Dark Theme in Windows 10
