Come creare codici QR utilizzando un generatore di codici QR gratuito -
Vuoi creare un codice QR, ma ti stai chiedendo quali strumenti dovresti usare per quello? I codici QR possono essere strumentali in molti modi diversi. Ad esempio, se sei un insegnante, potresti voler imparare a creare codici QR in Google Docs o Word , con risposte rapide alle domande dell'esame per i tuoi studenti. In questo modo, possono vedere le risposte giuste, ma solo dopo aver terminato l'esame. 🙂 E se volessi sapere come creare codici QR per i video per fornire istruzioni dettagliate su un particolare argomento? Qualunque siano le tue ragioni, ecco come creare codici QR da un browser web o utilizzando un generatore di codici QR sul tuo smartphone ( Android o iPhone):
NOTA:(NOTE:) se non sai cosa sono i codici QR e perché molte persone li amano, potresti leggere prima questo articolo: Cosa sono i codici QR e perché sono utili? (What are QR codes, and why are they useful?).
1. Come creare un codice QR su un computer, utilizzando i siti Web del generatore di codici QR
Come una semplice ricerca su Google(Google) può dirti, ci sono molti siti Web di generatori di codici QR su Internet. Quello che ci piace di più è qrcode-monkey.com , che è completamente gratuito, quindi è quello che stiamo usando per mostrarti come creare un codice QR sul tuo PC. Tuttavia, anche se preferisci utilizzare un sito Web di codice QR diverso, i passaggi da eseguire dovrebbero essere simili.
Per creare un codice QR nel tuo browser, per prima cosa, apri il sito Web del generatore di codici QR che desideri utilizzare. Nello screenshot qui sotto, puoi vedere come appare QRCodeMonkey . Una volta caricato il sito web, seleziona il tipo di informazioni che vuoi salvare come codice QR. Di solito, puoi scegliere tra tutti i tipi di contenuti, inclusi URL, SMS, e-mail, telefono, SMS, vCard, posizione, YouTube, WiFi(URL, Text, Email, Phone, SMS, vCard, Location, YouTube, WiFi) , ecc. Vogliamo creare un codice QR che porti al nostro sito Web, quindi stiamo andando per scegliere l' URL .
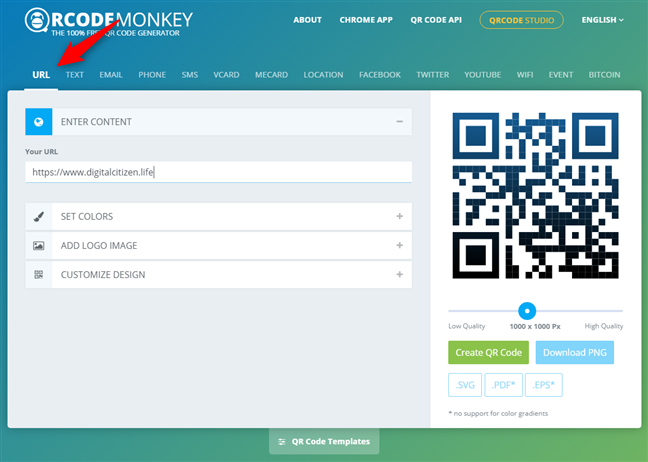
Selezione del tipo di contenuto nel codice QR
Dopo aver scelto il tipo di contenuto, il generatore di codici QR ti consente di vedere tutte le diverse informazioni che puoi salvare. Questo di solito significa almeno un campo di testo che devi compilare. Nel nostro caso, la creazione di un codice QR URL(URL QR) significa che dobbiamo specificare l'indirizzo del sito web.

Inserimento del contenuto del codice QR
Se stai creando un diverso tipo di codice QR con altri tipi di contenuto, probabilmente avrai altri campi di testo da riempire. Da un lato, creare un codice QR per un video può essere semplice come inserire il link del video su YouTube . Tuttavia, la creazione di un codice QR per un biglietto da visita potrebbe richiedere molti dettagli, non solo l'indirizzo del tuo sito web.

Come creare un codice QR per un video su YouTube
Se tutto ciò che volevi fare è creare un codice QR e non ti interessano i dettagli visivi, puoi fare clic o toccare il pulsante "Crea codice QR"(“Create QR Code”) e il gioco è fatto.
Tuttavia, cosa succede se gli elementi visivi sono importanti per te e desideri personalizzare l'aspetto del tuo codice QR? La maggior parte dei siti Web di generatori di codici QR, incluso QRCodeMonkey , ti consente di personalizzare i colori e lo stile dei codici QR che crei. Alcuni di essi ti consentono anche di aggiungere loghi personalizzati ai codici QR.

Personalizzazione del codice QR
Seleziona la risoluzione in pixel del codice QR generato utilizzando il dispositivo di scorrimento Qualità . (Quality)Se intendi stampare il codice QR, dovresti scegliere una risoluzione più alta. Quindi, fai clic o tocca il pulsante "Crea codice QR(“Create QR Code) " per visualizzare un'anteprima del tuo codice QR.
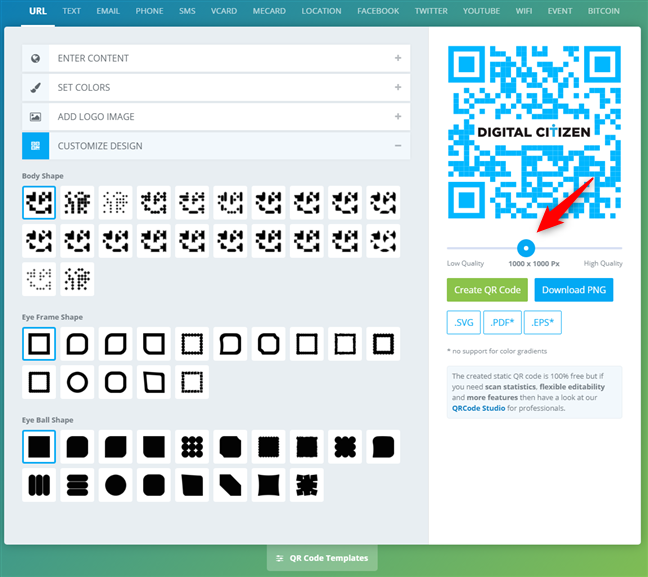
Impostazione della dimensione del codice QR
SUGGERIMENTO:(TIP:) prima di scaricare il codice QR che hai creato, potresti voler scansionarlo per assicurarti che funzioni come previsto. Per farlo, usa la tua app preferita per scanner di codici QR sul tuo smartphone Android(Android smartphone) o iPhone .
Se tutto è a posto, il codice QR è pronto e pronto per l'uso. Fai clic(Click) o tocca il pulsante "Scarica PNG"(“Download PNG”) se desideri salvare il codice QR come immagine sul tuo computer. Quindi, puoi fare quello che vuoi con il file immagine del codice QR: stamparlo, inviarlo ad altri, inserirlo in Word o Google Docs , ecc.

Il codice QR viene creato e può essere scaricato
NOTA:(NOTE:) In alternativa, QRCodeMonkey ti consente anche di salvare i codici QR che crei come file SVG , PDF o EPS . Se hai bisogno del codice QR in un formato grafico vettoriale in modo da poterci lavorare con Adobe Illustrator (o software vettoriale simile), QRCodeMonkey consiglia di scaricare i codici QR come file SVG .
2. Come creare un codice QR su uno smartphone Android
Puoi anche creare codici QR sul tuo dispositivo mobile Android . In effetti, puoi utilizzare la stessa procedura e seguire gli stessi passaggi della sezione precedente di questo articolo. Tuttavia, ci sono situazioni in cui non hai bisogno di nulla di complicato, ma desideri un'app per la generazione di codici QR che sia veloce e facile da usare. Un esempio che possiamo pensare è essere un insegnante che vuole creare regolarmente codici QR per condividere note rapide o collegamenti a lezioni online con gli studenti. Qualunque sia la tua ragione, una delle migliori e più semplici app per generatori di codici QR Android che abbiamo trovato nel Play Store è Vision Code Scanner. Scaricalo e installalo, quindi aprilo. Nell'angolo in alto a destra della sua interfaccia, tocca il pulsante del menu, che sembra tre punti impilati uno sopra l'altro.

Il pulsante del menu dell'app QR
Nel menu dell'app, tocca Genera codice QR(Generate QR Code) .

Genera codice QR
Seleziona il tipo di contenuto per il codice QR. Puoi scegliere tra SMS, E-mail, URL, Wi-Fi(Text, E-mail, URL, Wi-Fi,) e Telefono(Phone) . Quindi, inserisci le informazioni che desideri memorizzare nel codice QR. L'app genera il codice QR poiché rileva i dati inseriti al suo interno. Per esemplificare, abbiamo scelto l' URL in modo da poter creare un codice QR con un collegamento al nostro sito Web.
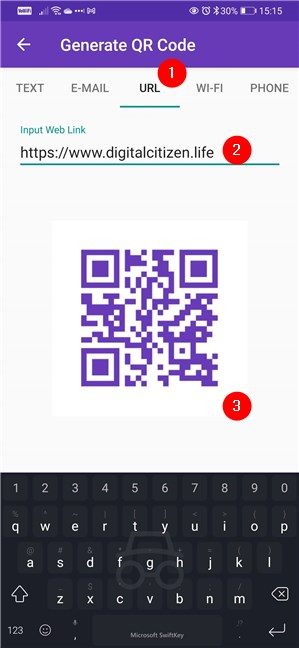
Selezionando la tipologia di contenuto nel QR code e compilando i campi
Quando hai finito di inserire i dettagli e sei soddisfatto del codice QR che hai creato, toccalo. L'unica opzione che ottieni è "Condividi con..."(“Share with…”) , quindi toccalo anche tu.

Scegliere di condividere il codice QR
Quindi, il tuo smartphone Android ti mostra un elenco di tutte le opzioni disponibili per condividere il codice QR. Tocca quello che desideri.

Le opzioni di salvataggio o invio del codice QR dipendono dal tuo Android
Tieni presente che se desideri salvare il codice QR, invece di inviarlo a qualcun altro, puoi farlo scegliendo "Salva su Drive", "Crea PDF"(“Save to Drive,” “Create PDF,”) o altre opzioni simili disponibili sul tuo dispositivo Android .
3. Come creare un codice QR su un iPhone
Per creare codici QR su iPhone o iPad, puoi utilizzare il tuo browser web preferito e seguire gli stessi passaggi della prima sezione di questo tutorial. Tuttavia, se preferisci le app, uno dei buoni generatori di codici QR per iOS è Qrafter . Scarica l'app, installala e aprila. Sulla sua interfaccia, seleziona la scheda Crea(Create) dalla parte inferiore dello schermo. Quindi, scegli il tipo di contenuto che desideri archiviare nel codice QR. Utilizzeremo l' opzione URL per illustrare i passaggi successivi.
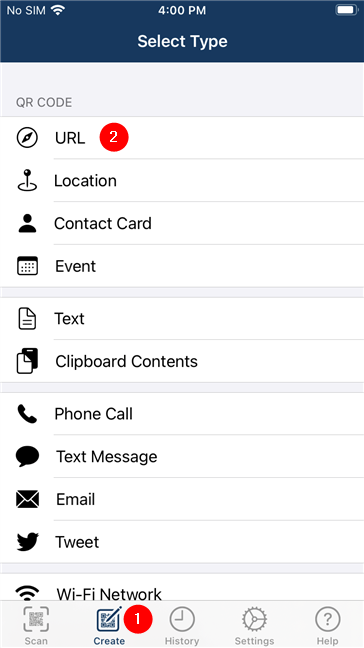
Utilizzo di un'app per creare un codice QR su un iPhone
Nella schermata successiva, inserisci il contenuto del nuovo codice QR che creerai. Poiché abbiamo scelto l' URL , dobbiamo inserire l'indirizzo web di un sito web a cui collegare il codice QR. Dopo aver inserito le informazioni del nuovo codice QR, tocca Anteprima contenuto(Preview Content) nell'angolo in alto a destra dello schermo.

Inserimento delle informazioni del nuovo codice QR
Controlla l'anteprima del contenuto del codice QR e le azioni che saranno disponibili per esso e, se tutto sembra a posto, tocca Crea(Create) .

Visualizza in anteprima(Preview) e crea(Create) un codice QR su un iPhone
L'app ti mostra quindi il codice QR che hai generato. Per salvarlo o inviarlo a qualcuno, tocca il pulsante Condividi(Share) nell'angolo in basso a sinistra dello schermo.

Scegliere di condividere il codice QR
Scegli cosa vuoi fare con il codice QR: salvalo sul tuo iPhone, invialo via email, stampalo, ecc.

Opzioni per salvare, inviare, stampare il codice QR, ecc.
SUGGERIMENTO:(TIP:) se desideri personalizzare il codice QR, tocca il pulsante della tavolozza nella parte inferiore dello schermo e cambia i colori come preferisci. Inoltre, se desideri regolare alcune impostazioni più avanzate, come il livello di correzione degli errori, la codifica o la risoluzione, puoi farlo dalla scheda Impostazioni(Settings) , disponibile toccando l'icona a forma di ingranaggio nella parte inferiore dell'app.

Personalizzazione di un codice QR su un iPhone
Quali codici QR stai creando?
Ora sai come creare un codice QR sia sul tuo computer che sul tuo dispositivo mobile. Che tipi di codici QR volevi creare? Hai(Did) utilizzato uno dei generatori di codici QR di cui ti abbiamo parlato in questa guida o ne hai un altro preferito? Stai utilizzando codici QR in Google Docs o Word ? Crei codici QR per i video che condividi con il mondo? Fatecelo sapere nella sezione commenti qui sotto.
Related posts
Cosa sta trascinando e goccia?Come trascinare e rilasciare
Dove vanno gli screenshot?Trovali in Windows, Mac, Android o IOS
Come riprodurre la stessa canzone più e più volte su Spotify
7 modi per minimizzare e massimizzare le app in Windows 10
5 modi per fare doppio clic con un singolo clic in Windows
Come cambiare search engine su Chrome per Windows, Macos, Android e IOS
Come condividere file da Esplora file ad app come Mail, Skype, Dropbox o OneDrive, in due passaggi
6 modi per aprire la finestra Run command in Windows
Come utilizzare le notifiche Action Center Windows 10
Come aprire Disk Defragmenter in Windows (12 modi)
8 modi per aprire la finestra Opzioni cartella, in Windows (tutte le versioni)
Come scattare Windows apps and split screen con due monitor
Quick Access Toolbar in Windows 10: tutto ciò che devi sapere
Come aprire Command Prompt (14 modi)
Windows 10 Timeline e come sfruttare al massimo
Come perni a Start Menu in Windows 11
God Mode in Windows 11 vs. Windows 10 vs. Windows 7
Come avviare Microsoft Edge in Windows 10 (12 modi)
Come selezionare o evidenziare il testo in Windows
Cos'è Task View in Windows 10 e come usarlo
