Come modificare le app predefinite su Android
Android è famoso per la sua vasta libreria di app. Ci sono centinaia di app disponibili sul Play Store per svolgere la stessa attività. Ogni app ha il suo set unico di funzionalità che si rivolge in modo diverso ai diversi utenti Android . Sebbene ogni dispositivo Android sia dotato di un proprio set di app predefinite per aiutarti a svolgere varie attività come navigare in Internet, guardare video, ascoltare musica, lavorare su documenti, ecc., vengono utilizzate raramente. Le persone preferiscono utilizzare un'app separata con cui sono a loro agio e familiari. Pertanto(Therefore) , esistono più app sullo stesso dispositivo per eseguire la stessa attività.

Potresti aver notato che quando tocchi un file, ottieni più opzioni dell'app per aprire il file. Ciò significa che nessuna app predefinita è stata impostata per aprire questo tipo di file. Ora, quando queste opzioni dell'app vengono visualizzate sullo schermo, c'è un'opzione per utilizzare sempre questa app per aprire file simili. Se selezioni quell'opzione, imposti quella particolare app come app predefinita per aprire lo stesso tipo di file. Ciò consente di risparmiare tempo in futuro poiché salta l'intero processo di selezione di un'app per aprire alcuni file. Tuttavia, a volte questa impostazione predefinita viene selezionata per errore o è preimpostata dal produttore. Ci impedisce di aprire un file tramite qualche altra app che desideriamo poiché è già stata impostata un'app predefinita. Ma questo significa che la scelta può essere modificata? Certamente no. Tutto ciò di cui hai bisogno è cancellare la preferenza dell'app predefinita e in questo articolo,
Come modificare le app predefinite su Android(How to change your default apps on Android)
1. Rimozione della preferenza app predefinita per una singola app(1. Removing the Default app Preference for a Single App)
Se hai impostato un'app come scelta predefinita per aprire un tipo di file come un video, un brano o forse un foglio di calcolo e desideri passare a un'altra app, puoi farlo facilmente cancellando le impostazioni predefinite per il app. È un processo semplice che può essere completato in pochi clic. Segui i passaggi per sapere come:
1. Apri Impostazioni(Settings) sul tuo telefono.

2. Ora seleziona l' opzione App .(Apps)

3. Dall'elenco delle app, cerca l'app attualmente impostata come app predefinita per l'apertura di un tipo di file.
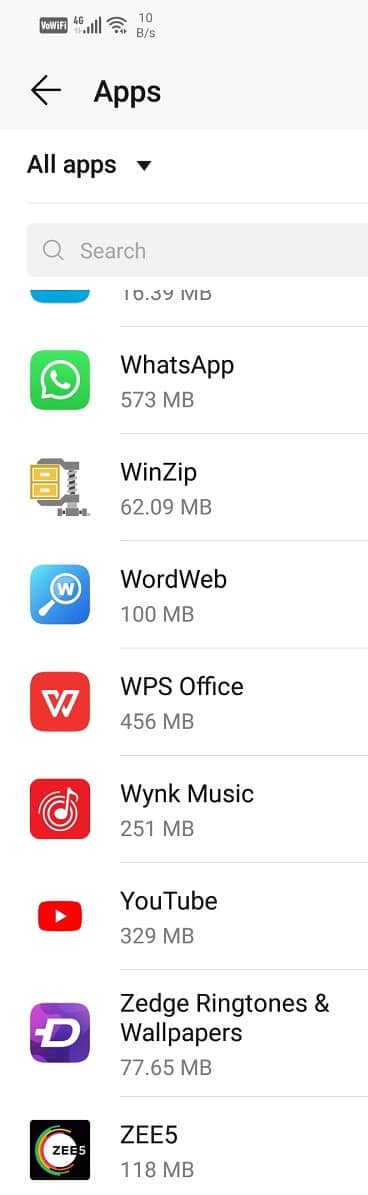
4. Ora toccalo.
5. Fare clic sull'opzione Apri per impostazione predefinita(Open by Default) o Imposta come predefinita.

6. Ora, fai clic sul pulsante Cancella impostazioni predefinite.(Clear Defaults button.)

Ciò rimuoverà la preferenza predefinita per l'app. (remove the default preference for the app.)La prossima volta in poi, ogni volta che scegli di aprire un file, ti verrà data la possibilità di scegliere con quale app desideri aprire questo file.
2. Rimozione della preferenza app predefinita per tutte le app(2. Removing the Default app Preference for all Apps)
Invece di cancellare le impostazioni predefinite per ogni app individualmente, puoi ripristinare direttamente le preferenze dell'app per tutte le app. Questo non solo consente di risparmiare tempo, ma ti consente anche di ricominciare da capo. Ora, indipendentemente dal tipo di file che tocchi per aprirlo, Android ti chiederà l'opzione dell'app preferita. È un metodo semplice e facile e una questione di un paio di passaggi.
1. Aprire il menu Impostazioni(Settings) sul telefono.

2. Ora tocca l' opzione App .(Apps)

3. Ora tocca il pulsante del menu (tre punti verticali)(menu button (three vertical dots)) nella parte in alto a destra dello schermo.

4. Seleziona l' opzione Ripristina preferenze app(Reset app preferences) dal menu a discesa.

5. Ora sullo schermo apparirà un messaggio per informarti sulle modifiche a cui porterà questa azione. Basta fare clic sul pulsante Ripristina(click on the Reset) e le impostazioni predefinite dell'app verranno cancellate.
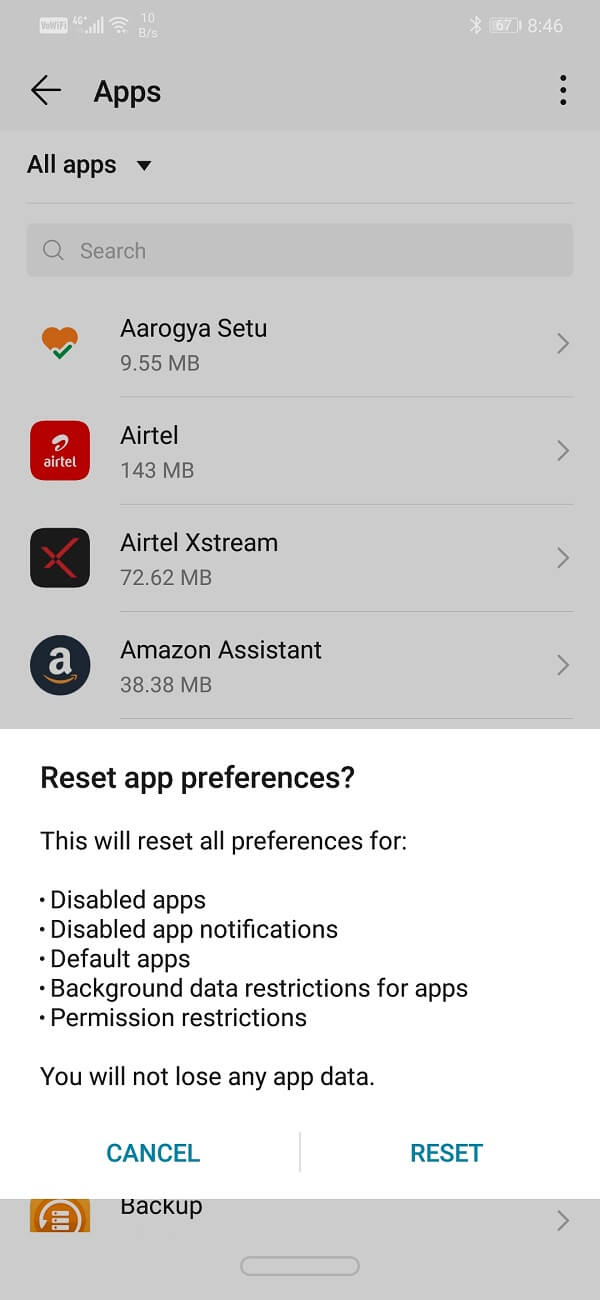
Leggi anche: (Also Read:) 3 modi per trovare il tuo telefono Android smarrito(3 Ways to Find Your Lost Android Phone)
3. Modifica le app predefinite su Android utilizzando le Impostazioni(3. Change Default Apps on Android using the Settings)
Se reimposti la preferenza per tutte le app, non solo vengono cancellate le impostazioni predefinite, ma anche altre impostazioni come l'autorizzazione per la notifica, il download automatico dei media, il consumo di dati in background, la disattivazione, ecc. Se non desideri influire su tali impostazioni, puoi anche optare per modificare la preferenza delle app predefinite dalle impostazioni. Segui i passaggi indicati di seguito per vedere come:
1. Aprire il menu Impostazioni(Settings) sul telefono.

2. Ora tocca l' opzione App .(Apps)

3. Qui, seleziona la sezione App predefinite(Default apps section) .

4. Ora puoi vedere varie opzioni come browser, e-mail, fotocamera, file word, documento PDF, musica, telefono, galleria, ecc(various options like browser, email, camera, word file, PDF document, music, phone, gallery, etc) . Tocca l'opzione per la quale desideri modificare l'app predefinita.

5. Seleziona l'app(Select whichever app) che preferisci dall'elenco di app fornito.

4. Modifica le app predefinite utilizzando un'app di terze parti(4. Change Default Apps using a Third-party App)
Se il tuo cellulare non ti consente di modificare le tue app predefinite dalle impostazioni, puoi sempre utilizzare un'app di terze parti. Una delle migliori app disponibili sul Play Store è il Default App Manager . Ha un'interfaccia piuttosto ordinata e semplice che lo rende estremamente facile da usare. Ti consente di scegliere quale app predefinita desideri utilizzare per un particolare tipo di file o attività.
Puoi modificare e modificare la tua preferenza in qualsiasi momento per mezzo di un paio di click. Ti mostra le app che il sistema considera l'opzione predefinita per l'attività e ti consente di cambiarla se preferisci un'alternativa. La cosa migliore è che l'app è assolutamente gratuita. Quindi, vai avanti e provalo.
Consigliato:(Recommended:)
- 3 modi per impostare la sveglia su un telefono Android(3 Ways to Set Alarm on an Android Phone)
- Come rinominare più file in blocco su Windows 10(How to Rename Multiple Files in Bulk on Windows 10)
Spero che i passaggi precedenti siano stati utili e che tu sia stato in grado di modificare le app predefinite sul tuo telefono Android. (change default apps on your Android phone.)Ma se hai ancora domande sul tutorial sopra, sentiti libero di chiederle nella sezione commenti.
Related posts
Come rendere Signal lo Default SMS Messaging App su Android
Come installare Progressive Web Apps utilizzando Microsoft Edge su Android
15 Best Android Launchers Apps del 2021
Fix Unable a Download Apps su Your Android Phone
10 Best Free Cleaner Apps per Android nel 2021
7 Best Pedometer Apps per Android and iPhone
15 Best firewall Authentication Apps per Android Phones
Top 10 Android Apps a Chat con Strangers
3 Ways a Delete Pre-installed Bloatware Android Apps
10 Best Password Manager Apps per Android
Come Sideload Apps su Android Phone (2021)
Come nascondere Files and Apps su Android
6 miglior tracciamento degli obiettivi Apps per iPhone and Android
14 Best Manga Reader Apps per Android
19 Best Adware Removal Apps Per Android
Top 15 Grammar Apps per Android
3 Ways a Hide Apps su Android Without Root
10 Best Photo Frame Apps per Android
10 Best Note Taking Apps per Android 2021
12 Miglior Editing Apps audio per Android
