Metti alla prova la potenza del tuo segnale Wi-Fi con Homedale per Windows 10
La potenza del segnale Wi-Fi è molto importante durante la navigazione sul Web o durante l'esecuzione di altre attività che richiedono una connessione Internet. Ora, potresti sostenere che Windows 10 viene fornito con il suo monitor di segnale, ed è vero, ma manca di alcune funzioni utili. Con questo in mente, abbiamo scelto di utilizzare uno strumento noto come Homedale per vedere come funziona rispetto ad altri di natura simile. Quello che possiamo dire in questo momento è che Homedale è abbastanza buono, anche se non perfetto.
L'interfaccia utente non è facile per gli occhi, anche se quando si tratta di individuare le opzioni desiderate, non ci vorrà un'eternità per fare le cose. Inoltre, funziona in modo molto fluido e prevediamo che ciò avvenga anche sui computer più lenti.
Misura la potenza del segnale Wi-Fi
Homedale offre le seguenti schede:
- Panoramica dell'adattatore
- Punti di accesso
- Grafico del segnale del punto di accesso
- Uso della frequenza
- Posizione
Panoramica dell'adattatore
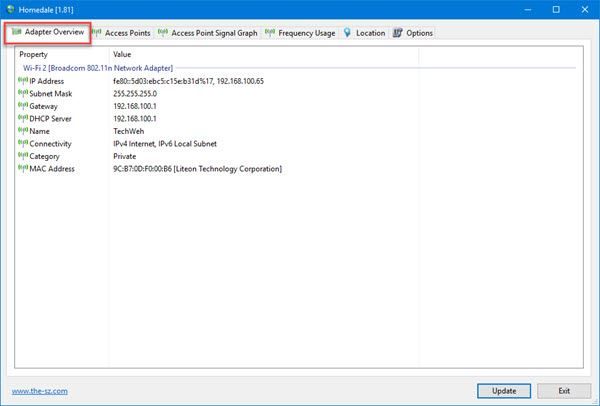
Se desideri conoscere il nome del tuo adattatore WLAN , ti suggeriamo di fare clic sulla scheda Panoramica adattatore(Adapter Overview) dall'interno dell'app. Non solo mostrerà il nome dell'adattatore, ma anche il tuo indirizzo IP(IP Address) , subnet mask , indirizzo MAC(MAC Address) e molto altro.
Dal nostro punto di vista, queste sono cose che dovresti sapere, quindi non limitarti a guardarle.
Leggi(Read) : Come scoprire l'esatta potenza del segnale Wi-Fi(How to find out the exact Wi-Fi signal strength) .
Punti di accesso
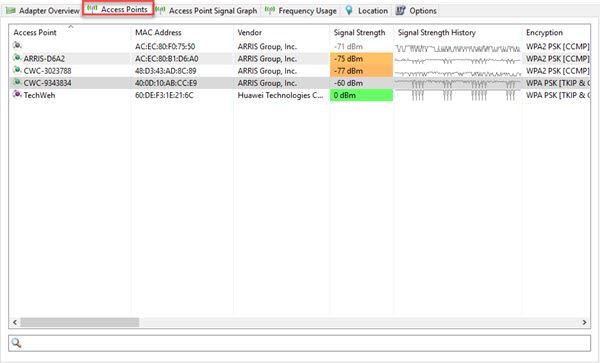
Qui potrai vedere tutte le reti Wi-Fi rilevate dal tuo adattatore WLAN , inclusa la tua. (WLAN)I dati mostreranno il nome dei punti di accesso, il fornitore(vendor) , la potenza del segnale(signal strength) , il metodo di crittografia in uso e l' (encryption method)indirizzo MAC(MAC Address) dell'hardware .
Queste sono ulteriori informazioni che abbiamo anticipato prima di scaricare Homedale . È abbastanza spaventoso che le persone che utilizzano questo strumento possano ottenere informazioni sul tuo indirizzo MAC(MAC Address) senza doversi mai connettere direttamente alla rete.
Ora, se usi il mouse per scorrere più a destra, vedrai ancora più informazioni e dati su frequenza, bitrate e altro.
Grafico del segnale del punto di accesso
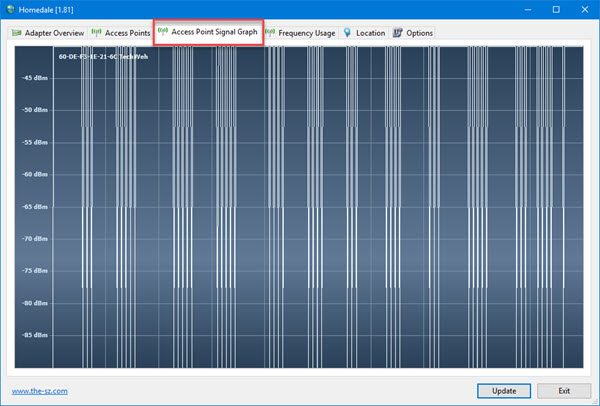
Gli utenti che desiderano saperne di più sulla potenza del segnale tramite un grafico possono sfruttare questa funzione. Se desideri salvare un'immagine del grafico, fai clic con il pulsante destro del mouse(right-clic) su di essa e seleziona Salva immagine(Save Picture) .
Uso della frequenza
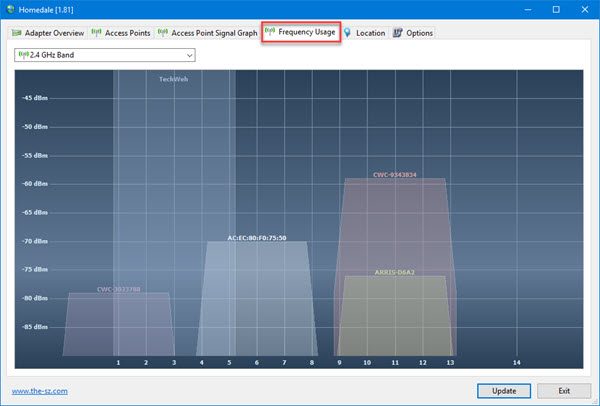
Questa opzione è molto utile se vuoi ottenere il meglio dalla tua rete Wi-Fi(Wi-Fi network) . Ecco la cosa; se ci sono molte reti Wi-Fi nelle vicinanze, dovresti cercare di non avere mai il tuo router wireless(Wireless Router) sullo stesso canale(Channel) degli altri.
Se tutti i canali(Channels) sono impantanati, usa questa funzione per vedere quale canale(Channel) viene utilizzato di frequente e fai del tuo meglio per evitarlo.
Ci piace il fatto che Homedale mostri un grafico animato per dare agli utenti un'idea di cosa sta succedendo. Un aspetto molto utile di questo strumento.
Leggi(Read) : Risolto il problema con la bassa potenza del segnale Wi-Fi su Windows 10(Fix Low Wi-Fi signal strength on Windows 10) .
Posizione
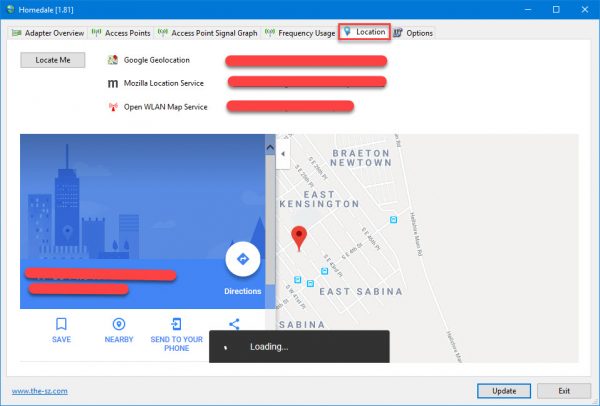
Vuoi conoscere la tua posizione? Non vediamo il senso di questo, ma se è qualcosa che vuoi divulgare, beh, è accurato.
Fai semplicemente(Simply) clic sul pulsante che dice Localizzami(Locate Me) e assicurati di essere connesso a Internet. L'app utilizzerà quindi Google Geolocation , Mozilla Location Service e Open WLAN Map Service per fornire una posizione relativamente precisa del tuo Wi-Fi .
Il sistema mostrerà anche una mappa all'interno di Homedale , ma se desideri visualizzare la tua posizione nel browser web, fai clic su uno qualsiasi dei collegamenti visualizzati nell'immagine.
Tutto sommato, dobbiamo dire che Homedale è più di quanto ci aspettassimo inizialmente, ed è fantastico. Finora, è meglio che abbiamo testato e speriamo che gli sviluppatori continuino a migliorare il servizio nei mesi a venire. Scarica Homedale(Download Homedale) dal sito ufficiale(official website) .
Leggi il prossimo(Read next) : Aumenta la velocità del WiFi e la potenza del segnale e l'area di copertura(Increase WiFi Speed and Signal strength and coverage area) .
Related posts
Come creare Wi-Fi Network Adapter Report su Windows 10
Come misurare la forza del segnale WiFi in Windows 10
Come generare un WiFi History or WLAN Report in Windows 10
Come aggiungere il nuovo Wi-Fi Network Profile in Windows 10
WiFi collegato, ma nessun accesso a Internet su Windows 10
Come utilizzare Network Sniffer Tool PktMon.exe in Windows 10
3 modi per connettersi a reti Wi-Fi nascoste in Windows 10
Create Semplici note con PeperNote per Windows 10
Impossibile connettersi al Xbox Live; Fix Xbox Live Networking issue in Windows 10
Watch TV digitale e ascolta Radio su Windows 10 con ProgDVB
Come utilizzare WPS in Windows 10 per connettersi a reti Wi-Fi
PicsArt offerte Custom Stickers & Exclusive 3D Editing su Windows 10
Come far rispettare Google SafeSearch in Microsoft Edge in Windows 10
Come installare NumPy utilizzando PIP su Windows 10
Abilita Enhanced Anti-Spoofing in Windows 10 Hello Face Authentication
Errore Event ID 158 - Disco identico GUIDs assignment in Windows 10
New dispone in Windows 10 version 20H2 October 2020 Update
Hide or Show Windows Ink Workspace Button su Taskbar in Windows 10
Convert EPUB a MOBI - Strumenti convertitore gratuito per Windows 10
Come disabilitare WiFi utilizzando CMD or Powershell in Windows 10
