Specchia o trasmetti lo schermo di Android o iPhone su Windows 10 utilizzando LetsView
Rispecchiare lo schermo di uno smartphone su un computer o lo schermo di un computer su uno smartphone è qualcosa che consideriamo interessante. Certamente, non tutti vorranno svolgere questo compito, ma per coloro che lo fanno, sospettiamo che stavi cercando lo strumento giusto per portare a termine il lavoro. Negli ultimi due giorni, abbiamo testato uno strumento di mirroring dello schermo noto come LetsView e, da quello che possiamo dire, funziona solo per Windows 10 , Android e iOS. Per ora, abbiamo utilizzato solo le versioni Android e Windows 10 poiché abbiamo un dispositivo Android ed entrambi sono necessari per il mirroring.
Ora, tieni presente che affinché il mirroring funzioni, sia lo smartphone che il computer Windows 10 devono trovarsi sulla stessa rete Wi-Fi . Inoltre, lo strumento supporta sia AirPlay che Miracast , il che significa che non dovresti avere problemi di connessione.
Diamo un'occhiata ad alcune delle funzionalità che ci si dovrebbe aspettare quando si utilizza LetsView :
- Lavagna
- Registrazione
- Immagine dello schermo
- Diretta streaming
- Controllo PowerPoint
- Scansione del codice QR per connettersi
- Connessione codice PIN
La possibilità di trasmettere in streaming live, registrare, controllare PowerPoint e utilizzare una lavagna sono le caratteristiche che ci hanno davvero entusiasmato.
Rispecchia(Mirror Android) lo schermo Android su PC Windows 10
Utilizzando questo strumento gratuito di mirroring dello schermo, LetsView , puoi eseguire il mirroring di Android o i Phone su Windows 10 o trasmettere facilmente lo schermo del PC al tuo telefono(Phone) . Questo programma non è semplice al 100%, ma per la maggior parte è molto facile da usare e questa è sempre una buona cosa.
- Stessa rete Wi-Fi
- Connetti i dispositivi
- Cattura screenshot
- Lavagna
- Impostazioni
Esaminiamo questo con maggiori dettagli, vero?
1] Stessa rete Wi-Fi(1] Same Wi-Fi network)
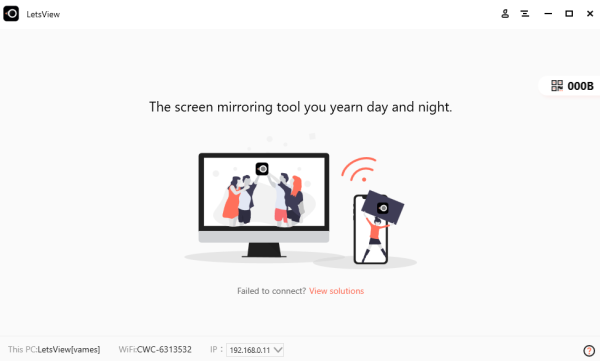
Prima di iniziare il processo di mirroring, assicurati che i dispositivi mobili e Windows siano connessi alla stessa rete Wi-Fi di casa o dell'azienda. Una volta fatto, allora è il momento di fare il passo successivo.
2] Connetti i dispositivi(2] Connect devices)
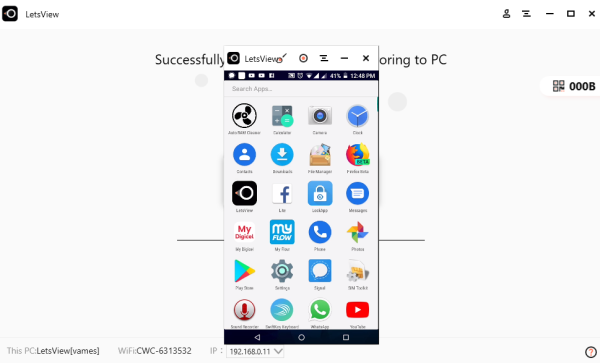
Sul tuo cellulare dovresti vedere il nome del tuo PC Windows , insieme all'icona. Toccalo, quindi seleziona l'opzione per mostrare lo schermo del telefono sul computer o lo schermo del computer sul telefono.
(Bear)Tieni presente che il tuo firewall potrebbe impedire a LetsView di eseguire il mirroring del tuo computer sullo(LetsView) smartphone, quindi tienilo a mente se non funziona correttamente. Dovrai accedere al firewall e impostare LetsView per consentire.
Se per qualche motivo hai fatto tutto ma non riesci a connetterti, ti suggeriamo di fare clic sulla sezione a destra dello schermo sul tuo computer. Dovrebbe evidenziare alcuni numeri, ma quando fai clic, ora dovresti vedere un codice QR.
Usa il tuo smartphone per scansionare il codice in modo da attivare la connessione tra i due dispositivi.
3] Cattura screenshot(3] Take screenshots)
Quando si tratta di acquisire schermate, questo compito è semplicissimo da realizzare. Vedi, quando esegui il mirroring dello schermo, puoi fare uno screenshot semplicemente selezionando la terza icona nell'angolo in alto a destra. Da lì, fai clic su Screenshot(Screenshots) per scattare una foto.
4] Lavagna bianca(4] Whiteboard)
Puoi scrivere un po' con le dita tramite LetsView , ma è tutto fatto all'interno dello strumento Lavagna(Whiteboard) . Gli utenti possono sfruttare questa funzionalità quando è il momento di fare presentazioni per la famiglia, gli amici o in un ambiente aziendale.
È molto facile da usare e se hai già utilizzato programmi simili, non ci sono sorprese quando si tratta delle basi.
Nel complesso, LetsView è uno strumento di qualità anche senza le funzionalità aggiuntive. Il mirroring funziona alla grande e, finché la tua connessione Wi-Fi è abbastanza veloce, i problemi dovrebbero essere minimi.
5] Impostazioni(5] Settings)
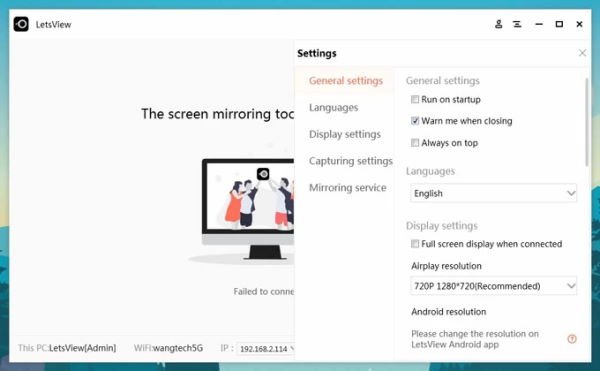
Da questa zona, non c'è davvero molto da fare. L'utente può impostare LetsView per l'avvio all'avvio, regolare la risoluzione del flusso, avvisare alla chiusura e altro ancora.
Scarica LetsView dalla pagina web ufficiale(official webpage) .
Letture correlate:(Related reads:)
- Rispecchia lo schermo dell'iPhone o dell'iPad su PC Windows 10(Mirror iPhone or iPad screen to Windows 10 PC) .
- Proietta lo schermo del computer Windows su una TV
- Come eseguire il mirroring dello schermo Android su PC Windows
- Come eseguire il mirroring dello schermo di Windows 10 su un altro dispositivo .
Related posts
Microsoft rilasci Windows 10 Mobile End di Support FAQ
Come copiare il testo da Image in Your Phone App in Windows 10
Come collegare Android phone or iPhone a Windows 10 PC
Come eseguire più Android apps su Windows 10 PC con Your Phone app
Best IP Camera apps per Windows 10 PC and Android Phone
9 migliori emulatori Android per Windows 10
Hide Toolbars option in Taskbar Context Menu in Windows 10
Come far rispettare Google SafeSearch in Microsoft Edge in Windows 10
Come installare NumPy utilizzando PIP su Windows 10
Ashampoo WinOptimizer è un software gratuito per ottimizzare Windows 10
Fix Cast a Device non funziona in Windows 10
Watch TV digitale e ascolta Radio su Windows 10 con ProgDVB
Come eseguire app iOS su PC Windows 10
i file di avvio facilmente con myLauncher per Windows 10 computer
Connect A Android phone a A Windows 10 laptop or PC Via Bluetooth
Set UP Kodi Remote Control in Windows 10 utilizzando Android & iOS devices
Connect Android a Windows 10 Usando Microsoft Remote Desktop
PicsArt offerte Custom Stickers & Exclusive 3D Editing su Windows 10
Come disabilitare le classi di stoccaggio rimovibili e l'accesso in Windows 10
Come disabilitare le salvaguardie per Feature Updates su Windows 10
