Apri sempre link di questo tipo nell'app associata mancante in Chrome
Se di recente hai svuotato la cache del browser da Chrome o l'hai ripristinata completamente, anche le tue preferenze in-app verranno cancellate. Questo è previsto. Tuttavia, aprendo nuovamente le applicazioni, potresti non visualizzare il messaggio " Apri sempre questi tipi di collegamenti nell'app associata(Always open these types of links in the associated app) " accanto alla richiesta di apertura nell'applicazione corretta. Ecco cosa puoi provare per ottenere la casella di controllo, di nuovo in Chrome .
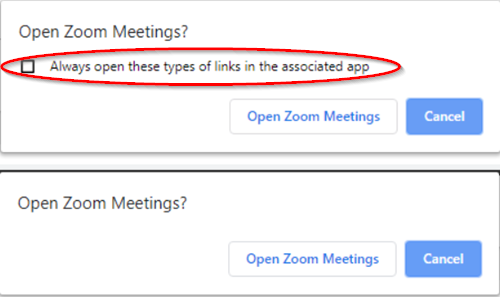
Apri sempre i collegamenti di questo tipo nell'app associata mancante
Quando si tenta di aprire collegamenti come Quip o Zoom , è possibile visualizzare la richiesta di apertura nell'applicazione corretta, tuttavia, il messaggio " Apri sempre questi tipi di collegamenti nell'app associata(Always open these types of links in the associated app) " potrebbe non essere visibile.
Si prega(Please) di notare che il metodo prevede di apportare modifiche all'editor del Registro di sistema(Registry Editor) . Se si apportano modifiche all'Editor del Registro(Registry Editor) di sistema in modo errato, possono verificarsi modifiche gravi. Procedi(Please) con attenzione e crea prima un punto di ripristino del sistema .
Press Win+R in combinazione per far apparire la finestra di dialogo ' Esegui '.(Run)
Digita '(Type ‘) regedit' nel campo vuoto della casella e premi ' Invio(Enter) '.

Nella nuova finestra che si apre, vai al seguente indirizzo di percorso:
HKEY_LOCAL_MACHINE\SOFTWARE\Policies\Google\Chrome
Se la chiave Google non esiste, creala . Per questo, fare clic con il tasto destro del mouse sul tasto ' Politiche(Policies) ' e selezionare Nuovo>Chiave dal menu di scelta rapida. Quindi, chiamalo come " Google ".
Successivamente, fai clic con il pulsante destro del mouse sulla chiave Google , seleziona New > Key . Assegna alla nuova chiave il nome " Chrome ".

Dopo aver completato il passaggio precedente, fai clic con il tasto destro del mouse sul tasto Chrome e seleziona Nuovo>Valore DWORD (32 bit) dal menu di scelta rapida.
Assegna a questo valore il seguente nome:
ExternalProtocolDialogShowAlwaysOpenCheckbox

Fare doppio clic su questa voce e nella casella Dati valore(Value) che appare impostare il valore su 1 .
Chiudi l' Editor del Registro(Registry Editor) di sistema e riavvia il browser.
Il messaggio " Apri sempre questi tipi di collegamenti nell'app associata(Always open these types of links in the associated app) " in Chrome verrà ripristinato.
Related posts
Google Chrome non risponde, Relaunch ora?
Abilita Line Wrap in Source View in Chrome or Edge
Come cancellare Cache, Cookies, Browsing History in Chrome and Firefox
Come impostare Custom Keyboard Shortcut in A Chrome Extension
Come correggere gli errori File Download su Google Chrome browser
Disabilita, Disinstalla Adobe Flash, Shockwave in Chrome, Firefox, Edge, cioè
Come sincronizzare Tabs tra Edge, Chrome and Firefox browsers
Come abilitare o Disable Tab Scrolling Buttons in Google Chrome
ERR_TOO_MANY_REDIRECTS, questo page isn non funziona su Chrome
Search su molteplici schede aperte su Firefox and Chrome browsers
Usando Google Earth su Chrome browser
Come disabilitare o abilitare il lettore Mode in Chrome in Windows 10
Come abilitare il Live Caption feature per Audio or Video su Chrome
Cattura o prendere screenshot in Chrome or Firefox Browser nativamente
Fix RESULT_CODE_HUNG error su Microsoft Edge su Windows 10
Chrome or Firefox Impossibile scaricare o salvare i file sul tuo computer
Error Code 105 ERR_NAME_NOT_RESOLVED in Google Chrome
Come Empty Cache & Hard Reload in Chrome browser
Come installare Chrome Themes su Microsoft Edge browser
Change User Interface language per Chrome or Firefox browser
