L'aggiornamento sul posto non è supportato in Macchine virtuali di Azure
Nel post di oggi, identificheremo la causa e quindi forniremo la risoluzione del problema relativo all'esecuzione di un aggiornamento del sistema sul posto non supportato su macchine virtuali (VM) di Azure(Azure Virtual Machines (VMs)) basate su Windows . Macchine virtuali di Azure(Azure Virtual Machines) (VM) è uno dei numerosi tipi di risorse di elaborazione scalabili su richiesta offerti da Azure . In genere, si sceglie una macchina virtuale quando è necessario un maggiore controllo sull'ambiente di elaborazione rispetto a quello offerto dalle altre scelte.

Una macchina virtuale di Azure(Azure VM) offre la flessibilità della virtualizzazione senza dover acquistare e gestire l'hardware fisico che la esegue. Tuttavia, è comunque necessario mantenere la macchina virtuale eseguendo attività, come la configurazione, l'applicazione di patch e l'installazione del software in esecuzione su di essa.
Aggiornamento sul posto(In-place) non supportato in Macchine virtuali di Azure(Azure Virtual Machines)
Potresti riscontrare questo problema in base a quanto segue:
Si dispone di una macchina virtuale (VM) che esegue Microsoft Windows in un ambiente Microsoft Azure e si esegue un aggiornamento sul posto della macchina virtuale a una versione più recente del sistema operativo. In questo scenario, l'aggiornamento potrebbe non riuscire o essere bloccato e richiedere l'accesso diretto alla console per sbloccarlo.
Questo problema si verifica perché Microsoft non supporta un aggiornamento del sistema operativo di una macchina virtuale di Azure(Azure VM) .
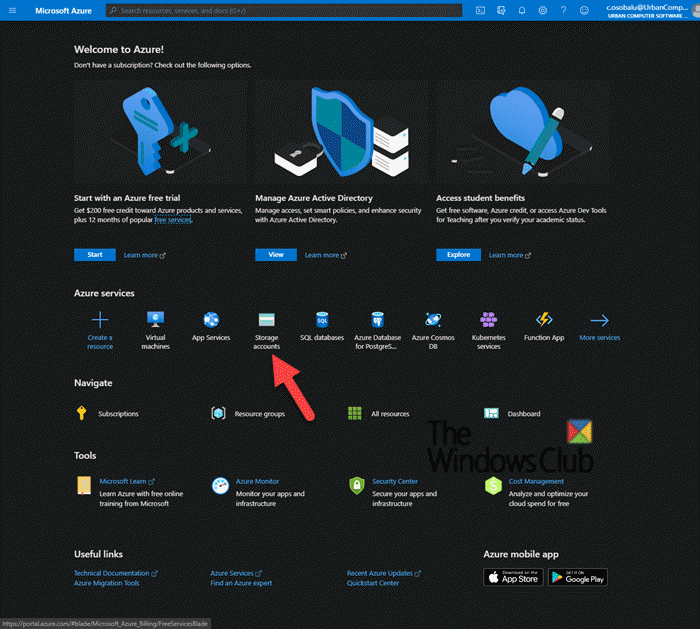
Esistono due metodi possibili per aggirare questo problema, ovvero; creare una macchina virtuale di Azure(Azure VM) che esegue una versione supportata di un sistema operativo, quindi migrare il carico di lavoro ( metodo 1(Method 1) , preferito) oppure scaricare e aggiornare il disco rigido(VHD) virtuale della macchina virtuale ( metodo 2(Method 2) ):
1. Distribuire un sistema più recente e migrare il carico di lavoro
2. Scaricare e aggiornare il disco rigido virtuale(VHD) . Questo metodo prevede 3 passaggi, che include;
- Scarica il disco rigido virtuale della VM
- Esegui un aggiornamento sul posto
- Carica il disco rigido virtuale in Azure
Ora, facciamo una breve descrizione di questi metodi.
1] Distribuire(Deploy) un sistema più recente e migrare il carico di lavoro
Microsoft non supporta un aggiornamento del sistema operativo di una macchina virtuale di Azure(Azure VM) . È invece possibile creare una macchina virtuale di Azure(Azure VM) che esegue la versione supportata del sistema operativo richiesto e quindi migrare il carico di lavoro(migrate the workload) .
2] Scarica e aggiorna il disco rigido virtuale
i) Scaricare il VHD della VM(i) Download the VHD of the VM)
Il portale di Azure è una console unificata basata sul Web che offre un'alternativa agli strumenti della riga di comando. Con il portale di Azure puoi gestire la tua sottoscrizione di Azure utilizzando un'interfaccia utente grafica. Puoi creare, gestire e monitorare qualsiasi cosa, da semplici app Web a complesse implementazioni cloud.
- Nel portale(Azure Portal) di Azure aprire l' account di archiviazione(Storage accoun) .
- Fare clic(Click) sull'account di archiviazione(Storage) che contiene il file VHD .
- Seleziona il contenitore per il file VHD .
- Fare clic(Click) sul file VHD , quindi fare clic sul pulsante Download .
ii) Eseguire un aggiornamento sul posto(ii) Do an in-place upgrade)
- Collega(Attach) il disco rigido virtuale(VHD) a una macchina virtuale Hyper-V(Hyper-V VM) locale .
- Avvia la VM.
- Esegui l'aggiornamento sul posto.
iii) Caricare il disco rigido virtuale in Azure(iii) Upload the VHD to Azure)
Segui i passaggi in questo documento Microsoft(this Microsoft document) per caricare il disco rigido virtuale(VHD) in Azure e distribuire la macchina virtuale.
And that’s all, folks!
Related posts
Backup VMware Virtual Machines con Azure Backup Server
Microsoft Intune che non si sincronizza? Force Intune per sincronizzare in Windows 11/10
Cloud Computing interview Domande e risposte
Microsoft Azure Import Export Tool: Drive preparation and repair tool
Comprensione Blob, Queue, Table storage in Windows Azure
Come access and use BIOS in VMware Workstation
Come riparare gli errori del comune Hyper-V Replication
Come installare VMware Tools su Guest operating system
Abilita Network Security Groups in Azure Security Center
VirtualBox Interface ha un messaggio di connessione attiva quando si chiude
Come risolvere VirtualBox USB non rilevato in Windows 10 compiuter
Bypass: infruttuoso EFI Network Start PXE su IPv4 error in VMware
Come convertire VHD su VHD x usando Hyper-V Manager
Virtuale Desktop Tips and Tricks per Windows 10
VirtualBox display Black screen e non Booting sistema operativo guest
Fix Non è disponibile abbastanza memoria fisica VMware error
Change scorciatoia per alternare tra Virtual Desktops in Windows 10
Come installare e configurazione WordPress su Microsoft Azure
Come creare, Delete, Use Virtual Desktops in Windows 10
Windows Fresh Start vs Refresh vs Reset vs Clean Install & More
