Come impedire agli utenti di condividere file multimediali tramite Windows Media Player
Se desideri impedire agli utenti di condividere file multimediali tramite Windows Media Player(prevent users from sharing media files via Windows Media Player) su Windows 10 , segui questo tutorial passo passo. È possibile disabilitare la funzionalità di streaming multimediale in Windows Media Player utilizzando la modifica del registro(Registry Edit) e l'Editor criteri di gruppo locali(Local Group Policy Editor) .
Windows Media Player consente agli utenti di condividere o eseguire lo streaming di file multimediali con altri computer sulla stessa rete. Se hai attivato la condivisione dei file multimediali in questo lettore multimediale integrato, vedrai alcune opzioni per consentire l'accesso a Internet ai media domestici, il controllo remoto del mio lettore(Player) e così via. Supponiamo che tu non voglia consentire ad altri utenti di utilizzare queste opzioni per qualche motivo. In un momento simile, puoi provare questa guida per farlo.
Se abiliti questa impostazione, verrà rimosso il menu Stream da (Stream )Windows Media Player . Alla fine, gli utenti non saranno in grado di condividere alcun file multimediale tramite questo lettore multimediale.
Impedisci agli utenti di condividere file multimediali tramite Windows Media Player
Per impedire agli utenti di condividere file multimediali tramite Windows Media Player utilizzando GPEDIT , attenersi alla seguente procedura:
- Premi Win+R per aprire il prompt Esegui.
- Digita gpedit.msc e premi il pulsante Invio(Enter) .
- Vai a Windows Media Player in Configurazione computer(Computer Configuration) .
- Fare doppio clic sull'impostazione Impedisci condivisione media(Prevent Media Sharing) .
- Seleziona l' opzione Abilitato .(Enabled)
- Fare clic su Applica(Apply) e OK .
Diamo un'occhiata alla versione dettagliata di questi passaggi.
All'inizio, premi Win+R in modo da poter vedere il prompt Esegui . (Run)Digita gpedit.msce premi il pulsante Invio (Enter ) . Apre l' Editor criteri di gruppo locali(Local Group Policy Editor) sul tuo computer. Successivamente, vai al seguente percorso-
Computer Configuration > Administrative Templates > Windows Components > Windows Media Player
Nella cartella Windows Media Player , vedrai un'impostazione denominata Impedisci condivisione multimediale(Prevent Media Sharing) . Fare doppio clic su di esso e selezionare l' opzione Abilitato .(Enabled )

Successivamente, fai clic su Applica (Apply ) e OK per salvare la modifica.
Disabilita la condivisione o lo streaming di file multimediali in Windows Media Player utilizzando REGEDIT
Per disabilitare la condivisione o lo streaming in Windows Media Player , attenersi alla seguente procedura-
- Premi Win+R .
- Digita regedit e premi il pulsante Invio(Enter) .
- Fare clic sul pulsante Sì(Yes) .
- Passa a WindowsMediaPlayer in HKLM .
- Fare clic con il pulsante destro del mouse su di esso> Nuovo> Valore (Value)New > DWORD (32 bit) .
- Denominalo come PreventLibrarySharing .
- Fare doppio clic su di esso per impostare i dati del valore(Value) come 1 .
- Fare clic su OK per salvare la modifica.
Se vuoi saperne di più su questi passaggi, continua a leggere.
Prima di iniziare, si consiglia di seguire queste guide per eseguire il backup di tutti i file di registro(backup all Registry files) e creare un punto di ripristino del sistema . Successivamente, premi Win+R , digita regedite premi il pulsante Invio (Enter ) . Se viene visualizzata la finestra UAC , fare clic sul pulsante (UAC)Sì (Yes ) .
Ora vai al seguente percorso-
HKEY_LOCAL_MACHINE\SOFTWARE\Policies\Microsoft\WindowsMediaPlayer
Se non riesci a trovare WindowsMediaPlayer , fai clic con il pulsante destro del mouse su Microsoft > New > Key e denominalo come WindowsMediaPlayer .
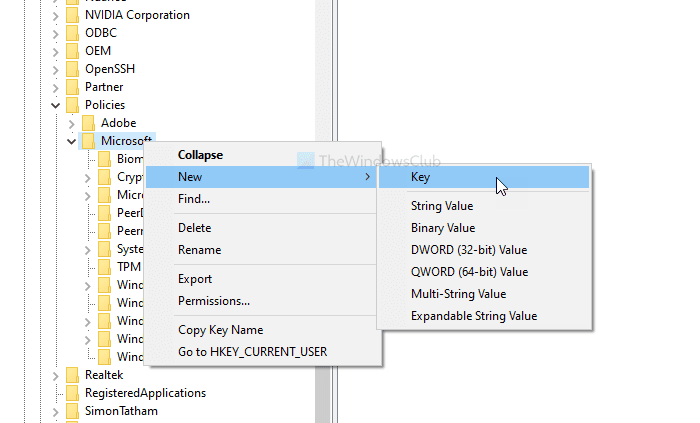
Successivamente, fai clic con il pulsante destro del mouse su WindowsMediaPlayer > New > DWORD (32-bit) e denominalo come PreventLibrarySharing .
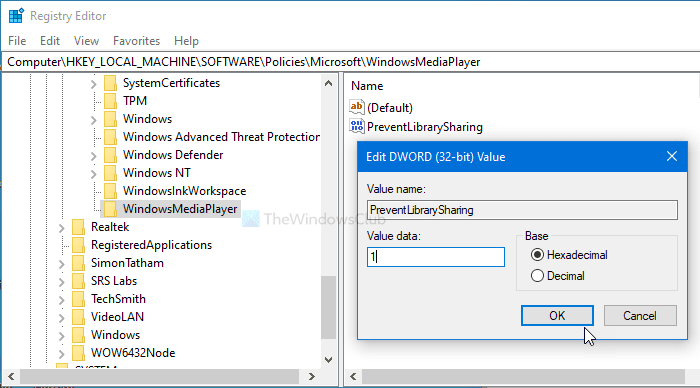
Ora devi impostare i dati Value (Value data ) come 1 . Per questo, fai doppio clic su PreventLibrarySharing tipo 1 nella casella Dati valore e fai clic sul pulsante (Value data )OK .
È tutto! D'ora in poi, non vedrai l' opzione Stream in Windows Media Player.(Stream )
Related posts
WMP Tag Plus: Biblioteca e tagging Supporto in Windows Media Player
Disabilita Mouse hover Video or Song preview in Windows Media Player
Come scaricare e aggiungere Track Titles in Windows Media Player
Risoluzione dei problemi Windows Media Player in Windows 11/10
Come usare Mini Lyrics Plugin per Windows Media Player
7 È necessario disporre di plug-in Windows Media Player 12
Correggi l'errore di esecuzione del server Windows Media Player non riuscito
Disinstalla Windows Media Player da Windows 7
ALLPlayer è uno Universal Media Player gratuito per Windows PC
Acquista online e utilizza la guida di Windows Media con Windows Media Player 12
Come scaricare Windows Media Player 12 per Windows 10
CnX Media Player è un lettore 4K HDR video per Windows 10
Come tagliare i video in VLC Media Player su Windows 10
Come installare e utilizzare i plug-in di Windows Media Player 12
Come utilizzare Compressor Tool in VLC Media Player su Windows 10
Come impostare e utilizzare Miracast su Windows 11/10
Come creare playlist in Windows Media Player 12
Come convertire MP4 su MP3 Using VLC, Windows Media Player, iTunes
Windows Media Player non si apre su Windows 11/10
Come riprodurre file MKV su Windows Media Player
