Analizza la catena di attesa: identifica il processo sospeso o bloccato in Windows 10
Wait Chain Traversal è una funzionalità introdotta in Windows 7 . È uno strumento che consente di identificare il processo effettivo che risulta in un'applicazione bloccata o bloccata. Windows 10/8 fa un ulteriore passo avanti e ti consente di analizzare la catena di attesa(Wait Chain) direttamente dal Task Manager di Windows 10(Windows 10 Task Manager) stesso. Il mio collega Shyam ha brevemente accennato alla funzione Wait Chain Traversal ( WCT ), che consente ai debugger di diagnosticare blocchi e deadlock delle applicazioni mentre parla delle funzionalità del Task Manager di Windows . Oggi, vediamolo un po' più nel dettaglio.
Aspetta l'attraversamento della catena
In Windows 7 , Resource Monitor offre la possibilità di analizzare la catena di attesa(Wait Chain) . Esegui resmon per aprire Resource Monitor . Identifica il processo sospeso o sospeso, la scheda Panoramica(Overview) o CPU e fai clic con il pulsante destro del mouse su di esso. Nel menu contestuale, vedrai Analizza catena di attesa(Analyze Wait Chain) .
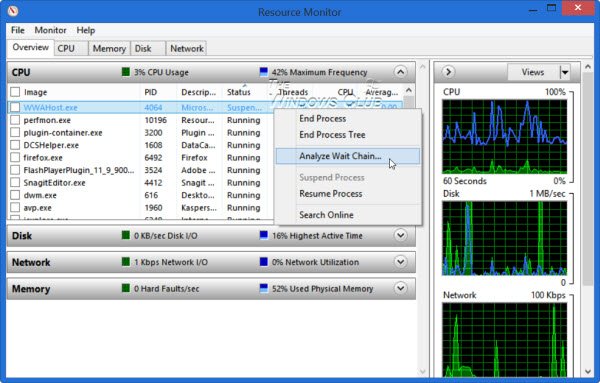
Windows 10/8 ora ti consente di analizzare la catena di attesa(Wait Chain) direttamente dal Task Manager di Windows(Windows Task Manager)(Windows Task Manager) stesso, oltre a Resource Monitor . Apri il tuo Task Manager e identifica il processo sospeso o bloccato. Fare clic con il tasto destro su di esso e selezionare Analizza la catena di attesa(Analyze wait chain) nel menu di scelta rapida.
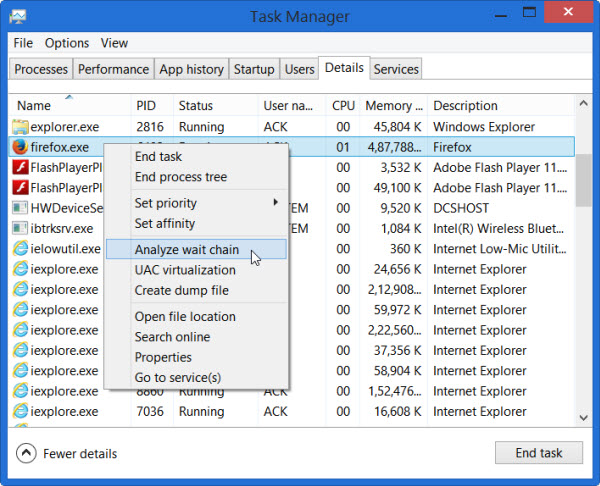
Analizza la catena di attesa
L' albero Analizza catena di attesa(Analyze Wait Chain) mostra quali processi o nodi aperti in un albero stanno utilizzando o in attesa di utilizzare una risorsa utilizzata da un altro processo o nodi figlio nell'albero ed è necessario affinché il processo selezionato continui. Wait Chain Traversal ( WCT ) consente ai debugger di Windows di diagnosticare blocchi e deadlock delle applicazioni. Puoi leggere di più su TechNet .
Una volta aperte le schede Panoramica(Overview) o CPU , troverai l'elenco dei processi in esecuzione. Se un processo è "bloccato", verrà evidenziato con il testo rosso "Non risponde". È possibile fare clic con il pulsante destro del mouse sul processo e assegnare una nuova attività, inclusa la fine del processo.
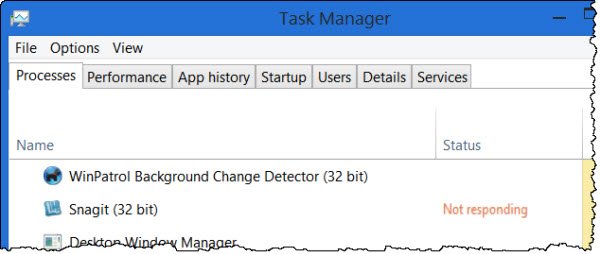
Kill Non risponde, sospeso, processo bloccato
Se selezioni Analizza catena di attesa(Analyze Wait Chain) , vedrai un elenco di processi e l'albero dei processi ad esso associati. Potresti anche visualizzare un messaggio: il processo xyz.exe è in attesa di un altro processo (abc.exe)(xyz.exe process is waiting for another process (abc.exe)) , per fare un esempio. Se hai aperto Task Manager come amministratore, sarai in grado di vedere molti più processi. Se esegui Windows come amministratore, Task Manager sarà già elevato per impostazione predefinita in Windows 8 . La figura seguente mostra solo come appare la scatola. Nessuno dei miei processi è stato sospeso abbastanza a lungo da consentirmi di ottenere il suo Wait Tree .
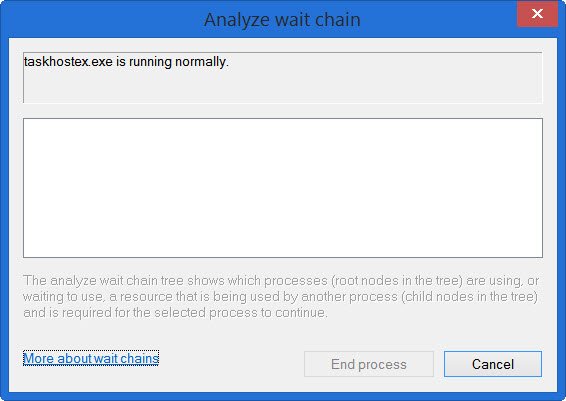
Ora puoi aspettare o scegliere di terminare il processo, ma ricorda quando uccidi un processo, se si tratta di un processo di sistema e anche altre funzioni dipendenti da esso potrebbero bloccarsi, quindi devi stare attento qui.
Per inciso, Process Hacker ti aiuterà anche a scoprire quale dei tuoi processi si blocca. Così sarà Che cos'è Hang(What is Hang) . Questa utilità(This utility) tenta di rilevare il software o il processo attualmente bloccato e visualizza alcune informazioni che potrebbero consentire di risolvere e capire cosa c'è esattamente alla radice di tale blocco.
Related posts
Come visualizzare DPI Awareness Mode di Apps in Windows 10 Task Manager
Come resettare Task Manager a Default in Windows 10
Software alternativo gratuito Task Manager per Windows 10
Non è possibile impostare Process Priority in Task Manager di Windows 10
Cosa è l'ultima BIOS Time in Windows 10 Task Manager?
Guida al Task Manager di Windows 10 – Parte I
Disabilita Telemetry & Data Collection in Windows 10 utilizzando Task Scheduler
Famiglia Features Tempo di schermo Activity report Non funziona in Windows 10
FIX 100% Disk Usage in Task Manager in Windows 10
Guida al Task Manager di Windows 10 – Parte III
Download Media Feature Pack per Windows 10 N version
Come abilitare o Disable or Application Isolation feature in Windows 10
Come utilizzare Nuovo Search con una funzione di screenshot in Windows 10
Visualizza i dettagli sull'esecuzione dei processi con Task Manager di Windows 10
Come disabilitare il Task Manager in Windows 10
Attiva o Disattiva Notizie e Interessi su Barra delle applicazioni in Windows 10
Caratteristiche rimosse in Windows 10 v 21H1
13 modi per aprire Task Manager su Windows 10
Come impostare la visualizzazione/scheda predefinita per il Task Manager di Windows 10
Efficace Permissions Tool per Files and Folders in Windows 10
