Blocca gli annunci Microsoft Edge visualizzati nel menu Start di Windows 10
Microsoft ha iniziato a promuovere il nuovo browser Edge nel (Edge)menu Start(Start Menu) , esortando gli utenti di Windows 10 a scaricarlo e utilizzarlo. E non è una brutta cosa, come fanno tutti e inoltre Edge Chromium è effettivamente un ottimo browser. Ma se vuoi disabilitare questi annunci promozionali, che appaiono sotto l' etichetta Consigliato(Recommended) o Promosso da Microsoft(Promoted by Microsoft) , puoi farlo usando il Registro(Registry) o le Impostazioni(Settings) .

Blocca(Block Microsoft Edge) gli annunci di Microsoft Edge nel menu Start di (Start Menu)Windows 10
Per disabilitare Microsoft Edge Ads nel menu Start di (Start Menu)Windows 10 , segui questa procedura.
1] Utilizzo dell'editor del registro
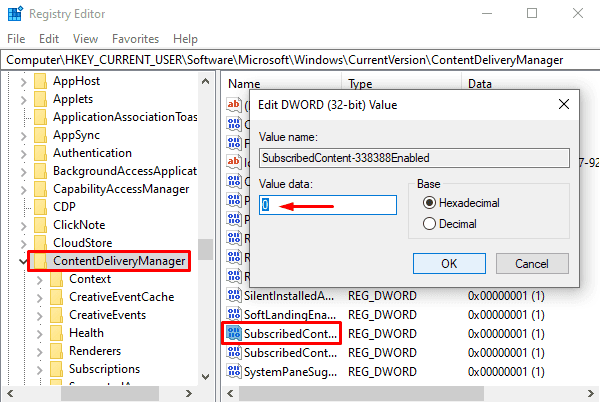
Apri l'Editor del Registro di sistema sul tuo PC Windows 10.
Nella finestra dell'Editor del Registro(Registry Editor) di sistema , digita il percorso indicato e premi invio.
HKEY_CURRENT_USER\Software\Microsoft\Windows\CurrentVersion\ContentDeliveryManager.
Seleziona la cartella ContentDeliveryManager e quindi spostati nel riquadro di destra.
Nel riquadro di destra, cerca il file di registro chiamato SubscribedContent-338388Enabled .
Una volta trovato, fai clic destro su di esso e seleziona l' opzione Modifica . (Modify)Se non è disponibile lì, crea un nuovo valore DWORD a 32 bit e chiamalo SubscribedContent-338388Enabled(SubscribedContent-338388Enabled) .
Successivamente, impostare i dati del valore 0 e quindi fare clic sul pulsante OK per salvare le modifiche.
Ora chiudi la finestra e il gioco è fatto.
2] Disabilita Microsoft Edge Ads(Disable Microsoft Edge Ads) tramite le impostazioni di Windows(Windows Settings)
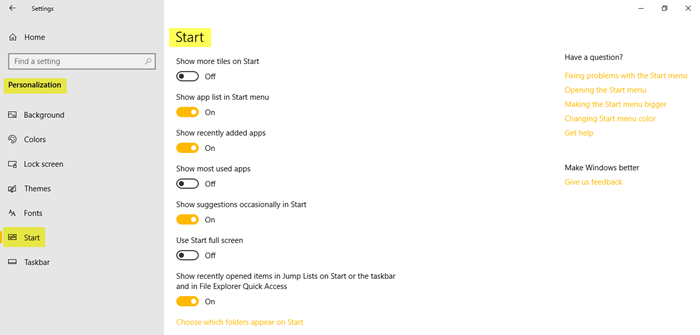
Se non sei d'accordo con l' Editor del Registro(Registry Editor) di sistema , puoi utilizzare le Impostazioni di Windows(Windows Settings) come un modo alternativo per disabilitarlo. Ecco come fare:
Innanzitutto, apri le Impostazioni di Windows(open the Windows Settings) ( Win+I ) e seleziona la categoria Personalizzazione(Personalization) .
Nella pagina Personalizzazione(Personalization) , seleziona l' opzione Avvia(Start) dal riquadro di sinistra.
Spostati nel riquadro di destra e individua Mostra suggerimenti occasionalmente in Start(Show suggestions occasionally in Start) .
Per impostazione predefinita, questa opzione è disponibile nel modulo abilitato.
Quindi, per disabilitarlo, fai clic sul pulsante di attivazione/disattivazione per disattivare.
Facci sapere se questa guida ti ha aiutato.(Let us know if this guide helped you.)
Leggi il prossimo: (Read next:) Disabilita gli annunci e i suggerimenti della schermata di blocco in Windows 10
Related posts
Come inserire un sito Web alla barra delle applicazioni o allo Start Menu in Windows 10
Pin website a Taskbar or Start Menu Usando Edge in Windows 10
Come al pin Microsoft To-Do liste Start Menu in Windows 10
Block Microsoft Edge Chromium dall'installazione su Windows 10
Start Everywhere è uno Start Menu alternative per Windows 10
Come personalizzare il nuovo Microsoft Edge Browser in Windows 10
Come inserire un collegamento al sito web a Start Menu in Windows 10
Il menu Start di Windows 10 non funziona? Ecco quattro soluzioni che funzionano!
Disabilita Vertical Tabs in Microsoft Edge utilizzando Registry in Windows 10
Le cartelle vive Start Menu: come usarle in Windows 10
10 modi per personalizzare il menu Start di Windows 10
Le schede Microsoft Edge sono sbiadite in Windows 10
Abilita System Print Dialog in Microsoft Edge in Windows 10
Come aggiungere o rimuovere Windows 10 Start Menu cartelle
Come mostrare Favorites Bar in Microsoft Edge su Windows 10
Remove Start Menu Tiles andando buio sul problema Windows 10
Come cambiare lo sguardo di Microsoft Edge homepage in Windows 10
Change Color di Start Menu, Taskbar, Action Center e Title bar in Windows 10
Come specificare a Start Menu in Windows 10: la guida completa
Come prevenire le modifiche ai preferiti su Microsoft Edge in Windows 10
