Privatezilla ti aiuterà a controllare e modificare le impostazioni sulla privacy di Windows 10
Windows 10 ha un'impostazione (Windows 10)Privacy dedicata , che descrive in dettaglio quasi tutto ciò che può essere modificato per assicurarsi che i dati non vengano trasferiti da nessuna parte senza la tua preoccupazione. Windows 10 viene fornito con un set predefinito di impostazioni che puoi modificare. Il problema con l'impostazione Privacy di (Privacy)Windows 10 è che ci sono troppi passaggi per gestirla. È qui che entrano in gioco app di tweaker della privacy(privacy tweaker apps) di terze parti come Privatezilla, precedentemente chiamato Spydish .
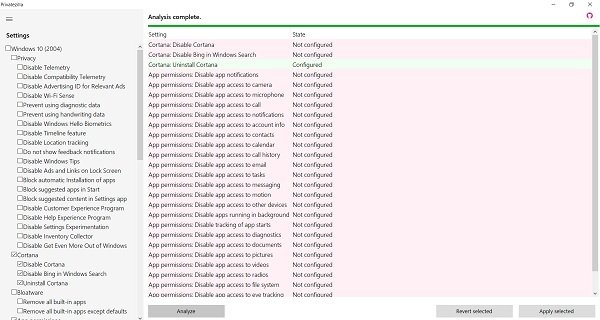
Spydish goes open source as Privatezilla!
Privatezilla aiuta a modificare le impostazioni sulla privacy di (Privacy)Windows 10
Privatezilla è un'applicazione portatile che mostra in parole semplici un elenco di tutti i Privacy di Windows 10 disponibili. (Privacy)Questo è fondamentale. La maggior parte delle impostazioni sulla privacy non è facile da capire e, se riesci a leggerle tutte in un linguaggio comprensibile, gestirle diventa molto più semplice.
Come il nostro Ultimate Windows Tweaker , questa applicazione mostra le norme (Policies)sulla privacy(Privacy) di Windows 10 più critiche ed esegue un rapido controllo. I criteri attivi sono contrassegnati con lo stato "Configurato" come nell'Editor criteri di gruppo. (Group Policy Editor.)Vengono visualizzate le norme sulla privacy(Privacy Policies) che non sono configurate e gli utenti possono modificare lo stato. La parte migliore di questa app di terze parti è che è facile da usare e non ha gergo per confondere gli utenti. Controlli contro la politica per renderla attiva e deseleziona se vuoi disabilitarla.
Una volta avviata l'applicazione, viene visualizzato un elenco di politiche sulla privacy essenziali sul lato sinistro. Uno a destra, accedi al pulsante Analizza(Analyze) . Li esaminerà tutti e verranno visualizzati quelli essenziali e non configurati. Quelli configurati sono contrassegnati con uno stato verde.
Le impostazioni di sicurezza qui in questa applicazione sono collocate in diverse categorie come Privacy , Cortana , Bloatware , Autorizzazioni app(App Permissions) , Aggiornamenti(Updates) , Giochi(Gaming) , Windows Defender , Microsoft Edge e Sicurezza(Security) . Puoi disabilitare una qualsiasi di queste impostazioni con un solo clic con questa applicazione.
Impariamo un po' in dettaglio su queste categorie.
- Privacy- Nella scheda Privacy in (Privacy)PrivateZilla sono menzionate le impostazioni di telemetria , (Telemetry)ID pubblicità(Advertising ID) , rilevamento WiFi(WiFi Sense) , etichettatura della posizione , funzione (Location)Timeline e installazione automatica di app, ecc.
- (Cortana)La scheda Cortana include le impostazioni per disabilitare/disinstallare Cortana e Bing in Windows Search
- La scheda Bloatware(Bloatware) ti consente di rimuovere tutte le app integrate.
- La scheda Autorizzazioni app(App) ti consente di regolare se desideri che le app accedano a fotocamera, microfono, contatti, calendario ecc. o meno.
- In Aggiornamenti, puoi disabilitare gli aggiornamenti forzati su Windows
- La scheda Gioco ti consente di disabilitare le funzionalità della barra di gioco
- La scheda Windows Defender consente di disabilitare la funzione (Defender)SmartScreen per le app.
- Dalla scheda Microsoft Edge , puoi disabilitare il browser Edge in esecuzione in background e disabilitare la sincronizzazione e il riempimento automatico, ecc.
- La scheda Sicurezza(Security) ti consente di disabilitare il pulsante di rivelazione della password e anche il DRM in WMP .
Tutte queste categorie sostanzialmente elencano le politiche di Windows per abilitare o disabilitare le funzionalità che possono violare la tua sicurezza e privacy in un modo o nell'altro.
Seleziona le impostazioni e fai clic sul pulsante ANALIZZA(ANALYZE) per sapere quali impostazioni sono configurate sul tuo PC. Se vuoi disabilitare le impostazioni selezionate, clicca su Applica Selezionato(Apply Selected) . Nel caso in cui desideri ripristinare le impostazioni predefinite, fai clic sul pulsante Ripristina selezionati(Revert Selected) e il gioco è fatto. Privatezilla nel complesso rende tutto molto più semplice e veloce. Puoi controllare tutte queste impostazioni e modificarle in pochi clic.
Privatezilla include(Privatezilla) anche un pacchetto della community che offre funzionalità extra come la rimozione di alcune app preinstallate, lo sblocco dei riquadri del menu Start(Startmenu) , la disinstallazione di OneDrive , la disabilitazione della telemetria di app di terze parti, la rimozione di Windows Defender e nuovi modelli di automazione.
Puoi scaricarlo qui.(here.)
Se vuoi capire un po' di più sull'informativa sulla privacy, passaci sopra con il mouse e rivelerà maggiori dettagli a riguardo.
Il pulsante Ripristina criteri(Revert Policies) imposterà tutto sui valori predefiniti, ovvero le impostazioni con cui viene fornito Windows . Infine, se apporti modifiche utilizzando le caselle di controllo sul lato sinistro, utilizza il pulsante Applica(Apply) criteri per confermare.
Ecco l'elenco degli stati offerti dall'app:
- Analizza Determina(Analyze Determines) quali criteri e impostazioni sono abilitati e configurati sul sistema o meno. NESSUNA modifica del sistema è stata ancora eseguita!
- Applica(Apply) criteri: questo abiliterà tutti i criteri selezionati.
- Ripristina criteri: questo ripristinerà i criteri predefiniti di Windows 10.
- Stato(Status) > Configurato: indica che la tua privacy è protetta.
- Status > Non configurato: indica che le impostazioni di Windows 10(Windows 10 settings) sono a posto.
Privatezilla è compatibile con tutte le versioni di Windows 10 e ti aiuta effettivamente a migliorare le impostazioni sulla privacy del tuo PC. Solo un piccolo avvertimento che potresti finire per disabilitare alcune app o funzionalità nel tuo PC se sei un principiante. Se stai cercando un'applicazione per la politica sulla privacy leggera, Privatezilla ha(Privatezilla) un punteggio molto alto, le politiche sono facili da capire, puoi ripristinare rapidamente le modifiche e persino ripristinare le impostazioni predefinite.
Scaricalo da GitHub . È sempre una buona idea creare prima un punto di ripristino del sistema!
Correlati: (Related:) modifica le impostazioni sulla privacy di Windows 10 e proteggi la tua privacy.
Related posts
SRWare Iron è Secure, Privacy Browser consapevole per Windows 10
W10Privacy ti consente di spegnere Windows 10 Privacy Impostazioni
Disabilita Telemetry & Data Collection in Windows 10 utilizzando Task Scheduler
PrivateWin10 è un avanzato Windows 10 Privacy Tool
Win.Privacy Privacy Tool per Windows 10
Come disabilitare o abilitare il lettore Mode in Chrome in Windows 10
Hide Toolbars option in Taskbar Context Menu in Windows 10
Questo PC non può essere aggiornato a Windows 10 a causa degli spazi Parity Storage
Come aprire i file .aspx sul computer Windows 10
Fix Fast Battery drain su Windows 10 utilizzando la grafica Hybrid
Create Semplici note con PeperNote per Windows 10
Crea un Keyboard Shortcut per aprire il tuo preferito Website in Windows 10
Microsoft Remote Desktop Assistant per Windows 10
PicsArt offerte Custom Stickers & Exclusive 3D Editing su Windows 10
Watch TV digitale e ascolta Radio su Windows 10 con ProgDVB
Abilita Enhanced Anti-Spoofing in Windows 10 Hello Face Authentication
i file di avvio facilmente con myLauncher per Windows 10 computer
Errore Event ID 158 - Disco identico GUIDs assignment in Windows 10
Come utilizzare Network Sniffer Tool PktMon.exe in Windows 10
Come attivare Windows 10 Enterprise Edition
