La barra di gioco Xbox non funziona o si apre in Windows 11/10
Come forse già saprai, Microsoft ha aggiunto una nuova funzionalità nell'app Xbox di Windows chiamata Game bar e viene fornita con l' app Xbox . La barra del gioco Xbox si apre ogni volta che viene avviato un gioco ed è progettata per consentire agli utenti di scattare video e istantanee del gioco. È simile a ciò che la gente può fare su Xbox One , e sai una cosa? Funziona. Per non parlare del fatto che se la barra di gioco(Game) non si avvia automaticamente per un particolare gioco, è possibile per gli utenti aggiungere quel gioco tramite l'area delle impostazioni.
La barra di gioco Xbox non funziona
Ora, possiamo capire perché ad alcune persone piace usare la barra di gioco(Game) , quindi quando sono iniziate a comparire segnalazioni sull'impossibilità di avviare il software, abbiamo dovuto trovare un modo per trovare alcune correzioni qua e là.
Se l'overlay della barra di gioco(Game) Xbox non funziona in Windows 11/10 , procedi come segue:
- Dai un'occhiata nell'area Impostazioni
- Attiva la barra di gioco(Game) tramite l' editor del registro(Registry Editor)
- Ripara o ripristina la barra di gioco Xbox
- Impostazioni dei tasti di scelta rapida dell'app Xbox
- Reimposta l'app Xbox
- Reinstalla l'app Xbox
Per saperne di più su di loro in dettaglio, continua a leggere.
1] Dai un'occhiata nell'area Impostazioni
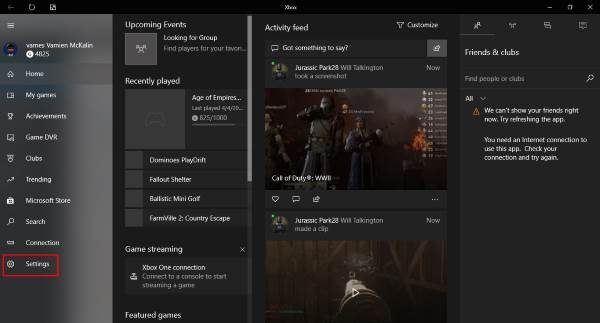
Trova l' app Xbox cercandola in Cortana , quindi avviala dai risultati. Seleziona l' opzione Impostazioni(Setting) dal riquadro del menu a sinistra, quindi fai clic su Game DVR tramite le schede del menu sopra.
Ora vedrai qualcosa che dice " Visita le impostazioni di Windows per regolare le impostazioni del DVR di gioco. (Visit Windows Settings to adjust Game DVR settings.)” Fare clic(Click) su di esso e attendere l' avvio dell'app Impostazioni . (Settings)Scegli Barra di gioco( Game bar) e assicurati che la possibilità di registrare clip di gioco e acquisire schermate sia impostata su Attivata.
Inoltre, assicurati di spuntare la casella che dice " Apri la barra di gioco usando questo pulsante su un controller. (Open Game bar using this button on a controller.)Quando hai finito, premi il tasto Windows Key + G per avviare la barra di gioco.
2] Attiva(Switch) la barra di gioco(Game) tramite l' editor del registro(Registry Editor)
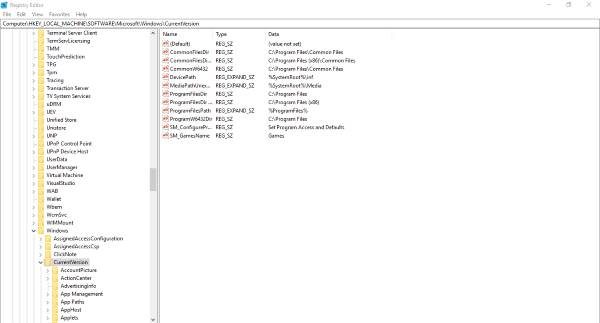
È possibile passare alla barra di gioco(Game) tramite l' editor del registro(Registry Editor) in Windows 11/10 . Per questo, procedi come segue:
Avvia(Fire) la finestra di dialogo Esegui(Run) premendo il tasto Windows Key + R , quindi digita regedit e premi Invio(Enter) . Passare(Navigate) alla seguente chiave:
HKEY_CURRENT_USER\SOFTWARE\Microsoft\Windows\CurrentVersion\GameDVR
Ora fai clic con il pulsante destro del mouse su AppCaptureEnabled DWORD e scegli Modifica(Modify) . Ecco il problema, se il valore DWORD è 0, impostalo su 1 e salvalo.
Il passo successivo è quindi avventurarsi nella chiave seguente
HKEY_CURRENT_USER\System\GameConfigStore
e assicurati di fare clic con il pulsante destro del mouse su GameDVR_Enabled DWORD e selezionare Modifica(Modify) . Qui, devi inserire 1 nella casella di testo se è impostato su 0.
Infine, salva e riavvia Windows 11/10 .
3] Ripara o ripristina Xbox Game Bar
Per riparare o ripristinare Xbox Game Bar su Windows 11/10:
- Apri Windows Settings > Apps > Apps e funzionalità
- Cerca la barra di ricerca di Xbox(Xbox Search Bar) nell'elenco delle app(Apps)
- Fare clic su Opzioni avanzate
- Qui puoi ripristinare o riparare la Xbox Game Bar .
4] Impostazioni dei tasti di scelta rapida dell'app Xbox
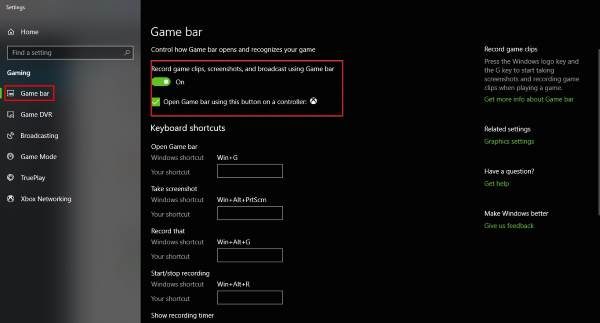
Sei(Are) certo che i tasti di scelta rapida della barra di gioco(Game) non siano stati riconfigurati? Possiamo saperlo accendendo di nuovo l' app Xbox(Xbox app) , vai su Impostazioni(Settings) e ancora una volta seleziona Game DVR. Fai clic sull'opzione Impostazioni di Windows(Windows Settings) , quindi seleziona Barra di gioco(Game bar) e assicurati che tutti i tasti di scelta rapida siano impostati.
Se non lo sono, fallo da solo e vai avanti da lì.
5] Ripristina l'app Xbox
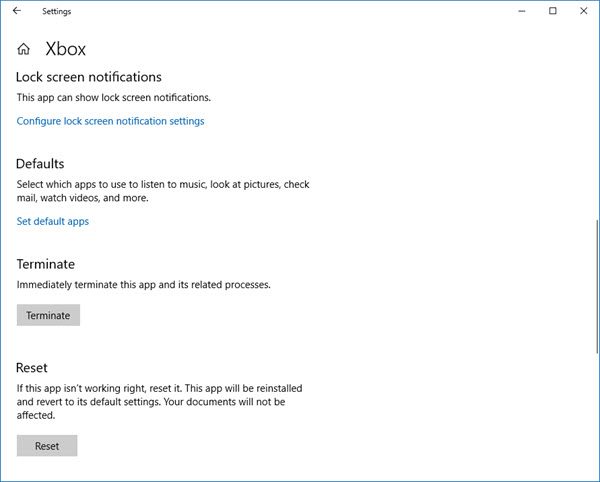
Se la barra di gioco Xbox(Xbox Game) non funziona, potresti voler ripristinare l' app e vedere. Potrai farlo tramite Settings > App > Xbox > Impostazioni avanzate > Reset .
6] Reinstallare l'app Xbox
Fai clic(Click) su Windows Key + S , quindi digita Powershell nella casella di ricerca. Fai clic con il pulsante destro del mouse sul programma una volta visualizzato e aprilo come amministratore(Administrator) . Esegui il seguente comando:
Xbox app: Get-AppxPackage *xboxapp* | Remove-AppxPackage
Questo dovrebbe rimuovere l' app Xbox dal tuo computer Windows 10.
Per riaverlo, avvia Microsoft Store , cercalo, quindi scaricalo e installa.
Come faccio a riparare la mia barra di gioco Xbox che non funziona?
Se la barra di gioco Xbox(Xbox Game) non funziona sul tuo computer Windows 11/10, devi controllare le Impostazioni per trovare quella sbagliata. Successivamente, puoi abilitare la barra di gioco(Game) tramite l' editor del registro(Registry Editor) , controllare l' impostazione del tasto di scelta rapida dell'app Xbox , ecc. Infine, puoi ripristinare o reinstallare l' app Xbox per farla funzionare di nuovo.
Come abilito la barra di gioco Xbox su (Xbox)Windows 11/10 ?
Puoi abilitare la barra di gioco Xbox su (Xbox)Windows 11/10 utilizzando Impostazioni(Settings) . In alternativa, puoi utilizzare l' Editor del Registro(Registry Editor) di sistema per eseguire la stessa operazione. A seconda del metodo, devi trovare le impostazioni della barra di gioco(Game) o creare Game DVR_Enabled in GameConfigStore in HKCU .
Hope this helps!
Related posts
Come si gioca a qualsiasi Xbox Game su Windows 11/10 PC
Abilita o disabilita Game DVR or Game Bar in Windows 11/10
Xbox Game Pass non funziona su Windows 10 PC
Risolto il problema con i giochi Xbox che non si installano su PC Windows 11/10
Abilita o disabilita Xbox app Automatic Startup su Windows 11/10
Come modificare il predefinito Webcam nel computer Windows 10
Game Mode mancante in Windows 10
Come scambiare i dischi rigidi in Windows 10 con Hot Swap
Fix Crypt32.dll non trovato o errore mancante in Windows 11/10
Come utilizzare gli strumenti incorporati Charmap and Eudcedit di Windows 10
Come aprire System Properties in Windows 10 Control Panel
Come eseguire il backup, Move, o Delete PageFile.sys allo spegnimento in Windows 10
Cos'è uno PPS file? Come convertire PPS su PDF in Windows 11/10?
Come rimuovere Xbox Game Speech Window?
Best GRATIS Timetable software per Windows 11/10
Come mostrare Details pane in File Explorer in Windows 10
Come aggiungere Windows 10 Store Game App a Steam
Come risolvere Disk Signature Collision problem in Windows 10
Come aprire Xbox overlay? Qual è il Xbox Game Bar shortcut?
Come testare la webcam in Windows 11/10? Funziona?
