LessPass è un generatore e gestore di password gratuito
Esistono molti modi per salvare le password tramite un computer Windows 10 . Puoi utilizzare il gestore di password fornito con il tuo browser Web preferito(favorite web browser) o puoi utilizzare uno strumento autonomo come LessPass .
LessPass Password Manager
Possiamo tranquillamente affermare che fa ciò che si prefigge di fare molto bene dalle nostre settimane di utilizzo di questo strumento. Sì, potrebbe non essere il miglior gestore di password(best password manager) in circolazione, ma è davvero necessario il meglio se la crittografia è di prim'ordine? Probabilmente no. Lasceremo a te, lettore, la decisione.
Prima di andare avanti, dobbiamo notare che LessPass è disponibile solo per iOS, Android , Google Chrome e Mozilla Firefox . Puoi anche installarlo sul tuo computer tramite la riga di comando, ma non approfondiremo questo aspetto in questo momento.
Per questo articolo, ci concentreremo sulla versione Firefox di LessPass . Tuttavia, per la maggior parte, dovrebbe funzionare allo stesso modo su Google Chrome .
Parliamo di questo strumento in modo più dettagliato.
1] Registra un account

La prima cosa che vorrai fare qui è registrare un account. Questo può essere fatto facilmente facendo clic sull'icona LessPass situata accanto alla barra degli URL . Non puoi perderlo poiché il colore è blu e l'icona è una chiave.
Dopo aver cliccato sull'icona, seleziona il pulsante Registrati(Register) nell'angolo in alto a destra e da lì aggiungi il tuo indirizzo email e la tua password. Assicurati(Please) che la password sia facile da ricordare perché è la password principale(Master Password) per accedere a diverse funzionalità dello strumento.
2] Crittografa la password principale
Per un livello di sicurezza più elevato, ti suggeriamo di crittografare la tua password. Prima di selezionare il pulsante Registra(Register) dopo aver aggiunto le informazioni di accesso pertinenti, selezionare Crittografa(Encrypt) la mia password principale.
3] Visita(Visit) il sito Web richiesto per salvare i dati di accesso
Quando sei pronto per salvare la password e le informazioni di accesso delle tue pagine Web preferite, visita il sito Web pertinente. Non è necessario accedere alla pagina di accesso, ma solo alla pagina principale, perché LessPass non aggiunge automaticamente le informazioni di accesso per il salvataggio.
4] Aggiungi(Add) le informazioni di accesso e password

Dopo aver visitato la tua pagina web preferita, vorrai fare nuovamente clic sull'icona LessPass . Immediatamente(Right) , dovrai aggiungere la Master Password . Da lì, fai clic nella casella Accedi(Log-in) per aggiungere il nome utente, quindi fai clic all'interno della stessa casella in cui hai aggiunto la password principale(Master Password) . Digita la password richiesta per questo sito Web, quindi premi il pulsante Salva in alto.(Save)
5] Genera una nuova password
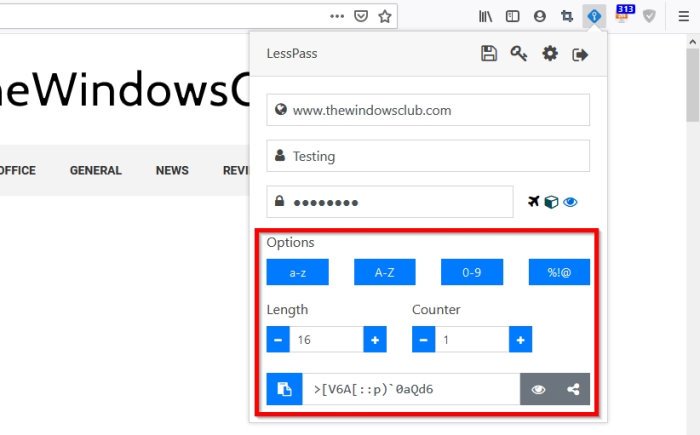
Se stai aggiungendo una nuova password, ti consigliamo di utilizzare la funzione del generatore. Fai clic(Click) sul pulsante Genera in basso affinché (Generate)LessPass fornisca una password. Ma prima di farlo, guarda le opzioni per decidere se desideri una password con lettere, numeri, simboli o una combinazione di ciascuno.
Quando si tratta di lunghezza, è possibile impostare LessPass per determinarlo ogni volta che viene generata una password.
Scarica LessPass tramite il sito Web ufficiale(official website) per il tuo browser web o dispositivo mobile.
Related posts
Come generare password in Google Chrome utilizzando Password Generator
Bitwarden Review: gratuito Open Source Password Manager per Windows PC
VERO Key Password Manager per Windows PC, Android and iPhone
SafeInCloud Password Manager Sincronizza Database con Cloud conti
Come disabilitare Password Manager integrato in Chrome, Edge, Firefox
Come esportare le password LastPass su CSV
Non è possibile accedere a Windows 10 | Windows login and password problems
Come configurare e utilizzare KeePass Password Manager
Questa funzione richiede supporti rimovibili - Password Errore di reset
Click qui per inserire il tuo messaggio di credenziali più recenti in Windows 11
Set UP e utilizzare Microsoft Autofill Password Manager su Chrome
Google Passwords Manager ti consente di accedere in modo sicuro le tue password
Come impostare e utilizzare BIOS or UEFI password sul computer Windows 10
È sicuro salvare le password in Chrome, Firefox or Edge browser?
Forgot Windows Administrator Password Offline NT Password
Recover Password da Mail Clienti: Mail Password Decryptor
F-Secure KEY: Password Manager freeware per Windows 10
Best Free Online Password Managers - sono al sicuro?
Password Security Scanner: Analyze e controllare la forza della tua password
Forza gli utenti a cambiare Account Password al prossimo Login in Windows 10
