Come utilizzare gli effetti di testo della chat di Skype
Se desideri sapere come applicare il testo in grassetto o barrato in Skype , leggi questa guida per conoscere gli effetti del (Effects)testo della chat di Skype(Skype Chat Text) . I messaggeri(Messengers) , che consentono alle persone di interagire tramite Internet , sono diventati molto popolari nel corso degli anni. La funzione di chat video ha guadagnato slancio soprattutto durante la quarantena mondiale e le normative sui movimenti personali. Molte aziende, istituzioni educative e professionisti hanno optato per soluzioni affidabili come Google Duo , Zoom e Skype per svolgere le loro attività quotidiane. Oltre alla possibilità di tenere conferenze audio e video, la funzione di messaggistica di testo di Skypeè ancora richiesto.

Come utilizzare gli effetti di testo della chat di Skype
È importante capire perché potrebbe essere necessario farlo.
- La formattazione del testo consente di aggiungere peso o enfasi( add weight or emphasis) al messaggio di testo.
- Aiuta a portare chiarezza(bring clarity) e precisione al contenuto scritto.
- Il testo formattato funge anche da risparmio di tempo(time-saver) . Ad esempio, se hai fretta e vuoi guardare solo i punti chiave; con il testo formattato, questo sarebbe più facile da ottenere.
Come mettere in grassetto il testo su Skype(How to Bold Text in Skype)
Diciamo che desideri attirare l'attenzione su una determinata parola o frase(to draw attention to a certain word or a phrase) . L'approccio migliore sarebbe rendere il testo in grassetto.
1. Basta aggiungere un asterisco(asterisk ) * prima dell'inizio del testo e quando il testo finisce.
2. Assicurati che ci sia almeno un carattere(at least one character) tra i due asterischi, ma nessuno spazio(but no space) .
Esempio:(Example:) *Sono felice* sarà visibile come sono felice(I am happy) .

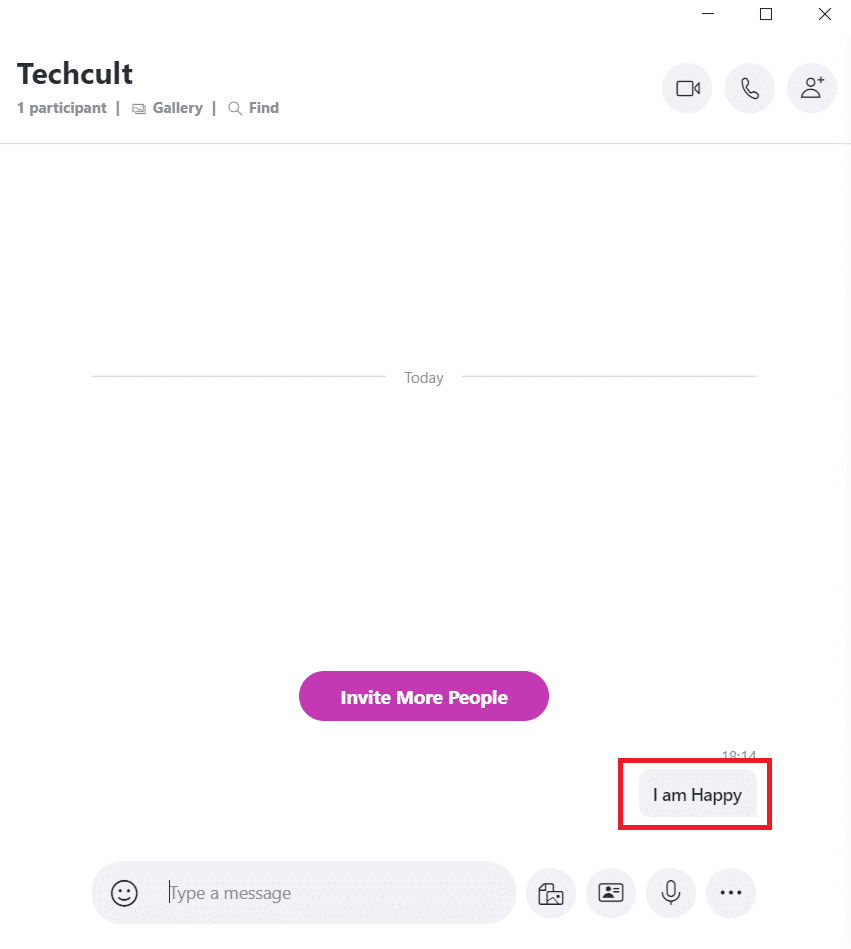
Come mettere in corsivo il testo su Skype(How to Italicize Text in Skype)
Potresti voler inviare un titolo ai tuoi colleghi o evidenziare un pezzo chiave(heading, or to highlight a key piece) del documento in discussione. Un altro approccio alternativo consiste nell'enfatizzare il testo in Skype utilizzando il corsivo(Italics) . Il testo diventa obliquo(text turns slanted) con questo layout.
1. Metti un trattino basso (underscore ˍ)ˍ prima dell'inizio del testo e alla fine del testo.
2. Assicurati che ci sia almeno un carattere(at least one character) tra i due asterischi, ma nessuno spazio(but no space) .
Esempio:(Example:) ˍ Sono feliceˍ verrà letto come sono felice.(I am happy.)


Leggi anche: (Also Read:) Come disabilitare Skypehost.exe su Windows 10(How to Disable Skypehost.exe on Windows 10)
Come (How to )barrare il (Strikethrough )testo in Skype(Text in Skype)
La formattazione Barrato(Strikethrough) assomiglia a una parola con una linea orizzontale barrata. (crossed-out horizontal line.)Ciò dimostra e sottolinea la sua nullità o irrilevanza(emphasizes its invalidity or irrelevance) . Questa strategia viene utilizzata per contrassegnare chiaramente gli errori(mark mistakes) che non dovrebbero essere ripetuti.
Ad esempio:(For instance: ) un editore potrebbe dire a uno scrittore di non formulare un termine in un certo modo perché è improprio. In questi casi, la funzione barrata in Skype sarebbe l'ideale.
1. Metti semplicemente il simbolo della tilde ~ all'inizio e alla fine del testo.
2. Assicurati che ci sia almeno un carattere(at least one character) tra i due asterischi, ma nessuno spazio(but no space) .
Esempio:(Example:) ~ Sono felice~ verrà letto comesono felicedal destinatario.

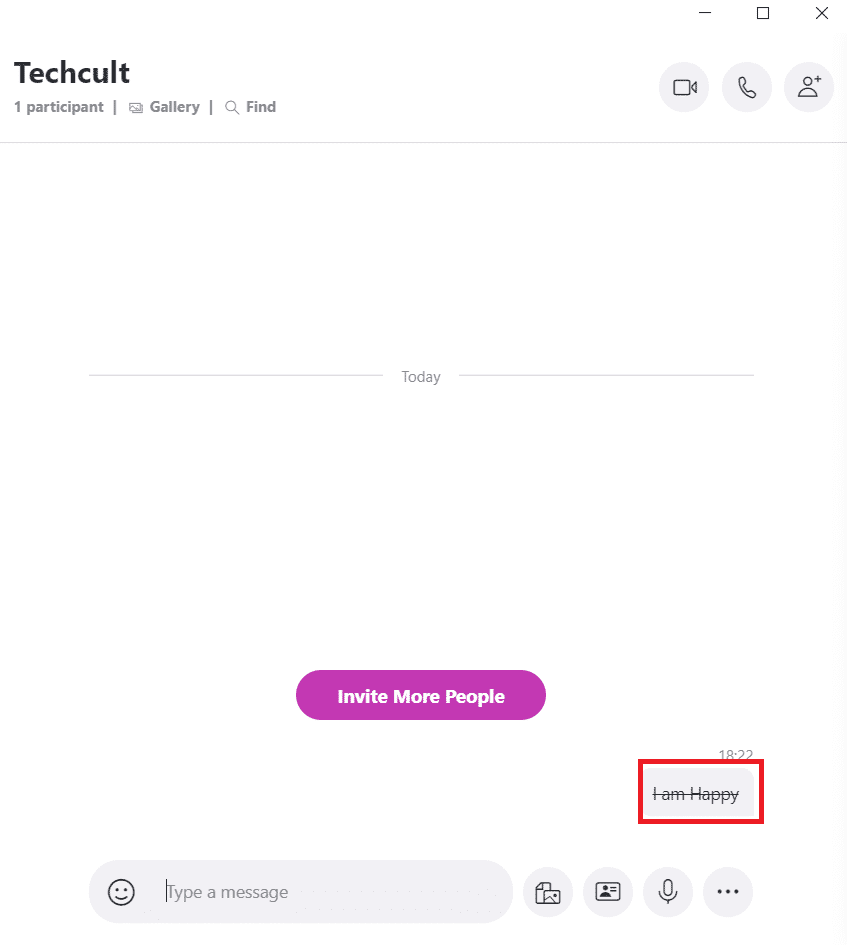
Come (How to )Monospace Text in Skype
Questo strumento di formattazione è utile quando è necessario visualizzare una riga di codice(to display a line of code) nella finestra della chat di cui un collega o un amico può discutere. I(Monospaced) caratteri a spaziatura fissa hanno la stessa larghezza, rendendoli più facili da trovare e leggere(easier to find and read) dal testo circostante.
1. Semplicemente, metti due punti esclamativi(exclamation) ! segni seguiti da uno spazio, prima del testo che deve essere monospaziato.
2. Assicurati che ci sia uno spazio(a space) prima del testo.
Esempio:(Example:) !! C: file di programma


Leggi anche: (Also Read:) Correggi l'audio di Skype che non funziona Windows 10(Fix Skype Audio Not Working Windows 10)
Come rimuovere la formattazione del testo di Skype(How to Remove Skype Text Formatting)
Nel caso in cui tu abbia formattato erroneamente il testo sbagliato o la sezione sbagliata del testo, dovrai sapere come sovrascrivere la formattazione eseguita in precedenza sul testo. Con questo comando, sarai in grado di rimuovere la formattazione del testo di Skype come Grassetto(Bold) , Corsivo(Italics) , Monospazio(Monospace) e Barrato(Strikethrough) .

Basta inserire due @ marks followed by a space , prima del testo di cui si desidera sovrascrivere la formattazione.
Esempio:(Example:) @@ Sono felice(I am happy ) ora lo sarò, sono felice. Il testo normale ora ottenuto non conterrà alcuna formattazione o emoticon.
Consigliato:(Recommended:)
- Come modificare lo stile del carattere in WhatsApp(How to Change Font Style in WhatsApp)
- Qual è la scorciatoia da tastiera per barrato?(What is the Keyboard Shortcut for Strikethrough?)
- Elenco dei comandi di discordia(Discord Commands List)
- Stanze di Facebook Messenger e limite di gruppo(Facebook Messenger Rooms and Group Limit)
Ci auguriamo che la nostra guida ti abbia aiutato e ora sarai in grado di imparare come utilizzare gli effetti di testo della chat di Skype( how to use Skype Chat Text Effects) . Se hai domande o suggerimenti, lasciali nella casella dei commenti.
Related posts
Come chattare o chattare di gruppo con l'app desktop Skype per Windows
Come Record Skype Calls su Windows, Mac, iPhone and Android
Discord Commands List (più utile Chat and Bot Commands)
Cerca testo all'interno di più file PDF
Microsoft Edge Browser Tips and Tricks per Windows 10
Come fare un Program run all'avvio in Windows 10
Come trovare dove è installato Program in Windows 11/10
Come accelerare Windows 10 e farlo eseguire Start, Run, Shutdown faster
BASIC Command Prompt Tips per Windows 10
Change Boot Menu Text, quando Dual-Booting stessa versione di Windows
Virtuale Desktop Tips and Tricks per Windows 10
Come stampare un Contact Sheet di Photos in Windows 10
10 cose da fare dopo l'installazione o l'aggiornamento a Windows 10
Come installare Graphics Tools in Windows 11/10
Come convertire OBJ su FBX utilizzando Paint 3D in Windows 10
Windows 10 Mail App tips & tricks
Come effettuare tutte le finestre Aprire Maximized o a schermo intero in Windows 10
Come disabilitare o abilitare Elimina confirmation dialog box per Photos app
Come Multitask in Windows 10 come uno Pro
Add o rimuovere ReadyBoost tab in Drive Properties in Windows 10
