Come inviare un messaggio urgente o importante in Microsoft Teams
Nelle centinaia di messaggi di testo che inviamo vogliamo sempre che un testo si distingua. Qualcosa che è molto urgente deve essere notificato affinché il destinatario risponda rapidamente. In questa guida ti mostreremo come inviare messaggi urgenti o importanti(Urgent or Important Messages) su Microsoft Teams .
Le straordinarie e uniche funzionalità implementate da Microsoft in (Microsoft)Teams lo hanno reso uno dei principali contendenti per le piattaforme di videoconferenza per la gestione dei team da remoto. Microsoft sta migliorando i team(Teams) e si sta sforzando di offrire la migliore esperienza agli utenti per avere un ottimo momento di collaborazione su di esso. Anche la funzionalità di messaggistica di testo su Teams è una funzionalità importante che non dovrebbe essere presa casualmente come altre piattaforme. La funzione di messaggistica urgente è ciò che lo rende il migliore. Vediamo come possiamo usarlo per inviare un messaggio urgente su Microsoft Teams .
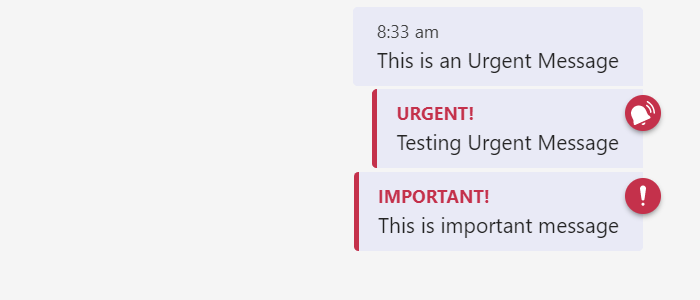
Come inviare un messaggio urgente(Urgent) o importante(Important Message) in Microsoft Teams
Microsoft Teams fornisce due opzioni per notificare al destinatario la sua urgenza. I team(Teams) ti consentono di inviare messaggi urgenti(Urgent) o importanti(Important) . Quando invii un messaggio urgente(Urgent) , viene aggiunta un'icona a forma di campana di colore rosso nella parte superiore del messaggio e il destinatario viene avvisato ogni 2 minuti per i successivi 20 minuti. E se invii un messaggio importante(Important) , nella parte superiore del messaggio viene aggiunta un'icona con un punto esclamativo di colore rosso.
Per inviare un messaggio urgente o importante su Teams:
- Seleziona la persona a cui vuoi inviare il messaggio.
- Fare clic sull'icona del punto esclamativo.
- Seleziona la natura del messaggio: Standard , Urgente(Urgent) o Importante(Important) .
- Digita il messaggio e premi Invio.
Vediamo il processo nel dettaglio.
Apri Microsoft Teams e seleziona l'utente a cui desideri inviare il messaggio. Quindi, fai clic sull'icona del punto esclamativo(exclamation mark icon) sotto il campo di testo dei team Microrost . Vedrai tre opzioni: Standard, Importante(Important) e Urgente(Urgent) . Seleziona Urgente(Select Urgent) o Importante(Important) .
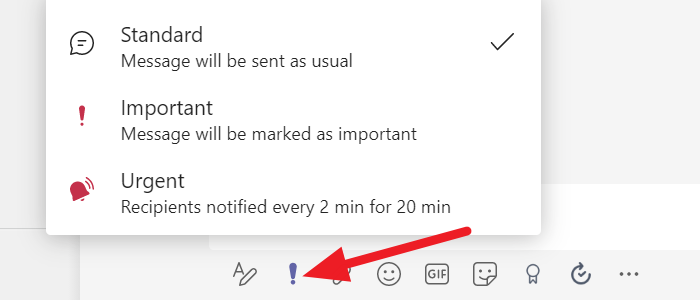
Dopo aver selezionato il tipo di messaggio, digita il messaggio che desideri inviare e premi Invio(Enter) .
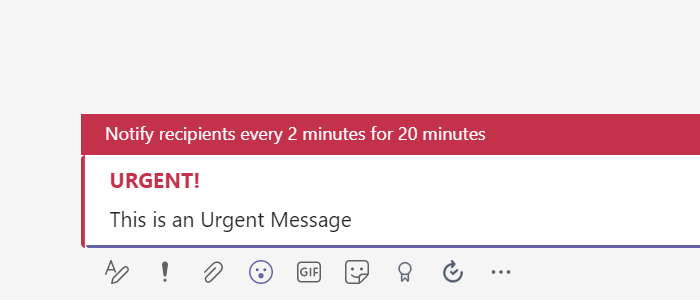
Il messaggio raggiungerà la persona con un'icona a forma di campana aggiunta sopra e notifiche frequenti.
In questo modo puoi inviare messaggi urgenti o importanti su Microsoft Teams e fare in modo che il destinatario risponda il prima possibile.
Leggi(Read) : Come ridurre il rumore di fondo in Microsoft Teams(How to reduce Background Noise in Microsoft Teams) .
I team Microsoft hanno la messaggistica istantanea?
Sì, Microsoft Teams ha una funzione di messaggistica istantanea, puoi usarla direttamente per chattare con una determinata persona o un gruppo allo stesso tempo, anche mentre sei in riunione. Puoi anche contrassegnare i tuoi messaggi come urgenti o importanti in base alla tua necessità che l'altra persona risponda.
Puoi anche taggare le persone nelle chat e utilizzare le app per rendere la chat più interattiva e vivace. Documenti, immagini o file possono essere condivisi facilmente senza problemi. L'altra cosa importante è che puoi usarlo su qualsiasi dispositivo come PC, mobile o app web.
Posso inviare un messaggio broadcast su Teams ?
Microsoft Teams attualmente non dispone di una funzionalità di trasmissione dei messaggi disponibile. È necessario utilizzare applicazioni di terze parti per inviare messaggi broadcast. Puoi creare gruppi con membri particolari e inviare loro messaggi che altrimenti trasmetteresti.
Leggi: (Read: )Funzionalità e domande frequenti sul software per chat di gruppo Microsoft Teams .
Related posts
Come aggiungere Zoom a Microsoft Teams
Come installare Microsoft Teams su Linux and macOS
Come lodare qualcuno su Microsoft Teams sul loro lavoro ben fatto
Ti stai perdendo, chiedi al tuo amministratore di abilitare Microsoft Teams
Turn Off Read Receipts in Microsoft Teams per i membri del team
Come Microsoft Teams tracce vostra attività e come fermarlo
Come installare l'app e aggiungila come scheda Microsoft Teams
Il file è bloccato errore Microsoft Teams
Best Project Management apps per Microsoft Teams
Doh! Qualcosa è andato errato in Microsoft Teams
Come correggere Microsoft Teams Errore code 500 su Windows 11/10
Come usare Snapchat Camera filter su Microsoft Teams and Skype
Video sharing è disabilitato dall'amministratore in Microsoft Teams
Come recuperare Deleted Document da Microsoft Teams
Come ripristinare l'eliminato Teams and Channels in Microsoft Teams
Microsoft Teams non si aggiorna automaticamente
Come bloccare le riunioni in Microsoft Teams
Autenticazione moderna fallita, Status code 4c7 - Microsoft Teams error
Come utilizzare Custom Backgrounds in Microsoft Teams
Come cambiare Member Role e rimuovere un Member in Microsoft Teams
