Come visualizzare i profili di rete Wi-Fi archiviati su Windows 10
Windows 10 è uno dei sistemi operativi più amati che facilita al suo utente la connessione alla rete wireless creando un profilo di rete quando ad essa viene collegata una nuova rete. Il profilo di rete contiene l'accesso al sistema informatico e ai file dell'utente, pertanto è protetto da una password e da un nome univoco fornito dall'utente. Nel caso di una rete precedentemente utilizzata, lo stesso profilo verrà utilizzato per eseguire la funzione. Questo post ti guiderà su come visualizzare i profili di rete Wi-Fi memorizzati sul tuo computer utilizzando alcune semplici righe di comando.
I nuovi profili di rete vengono creati con l'aiuto dell'SSID(SSID) della rete. Questi profili sono costituiti da SSID e crittografia della rete. Contiene anche la chiave per la crittografia della rete e altre impostazioni necessarie per eseguire la funzione wireless nel sistema informatico.
Visualizza i profili di rete Wi-Fi(View Wi-Fi Network Profiles) archiviati su Windows 10
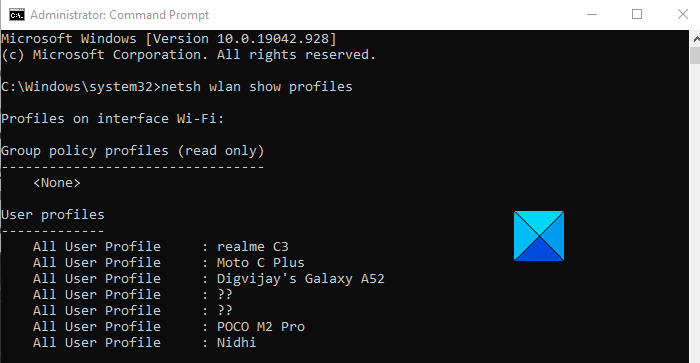
I profili di rete wireless possono essere gestiti facilmente con l'aiuto dell'opzione delle impostazioni del computer, ma alcune funzioni come la visualizzazione dei profili di rete Wi-Fi richiesti possono essere gestite da processi avanzati. Se desideri visualizzare i profili di rete Wi-Fi archiviati su Windows 10, segui i suggerimenti seguenti:
- Esegui il prompt dei comandi come amministratore(Run Command Prompt as an Administrator) .
- Una volta entrato, digita quanto segue
- netsh wlan show profiles. - Premere il tasto Invio.
Se vuoi leggere i passaggi precedenti in dettaglio, eccoli qui:
Prima(First) di tutto, apri la finestra di dialogo Esegui(Run) usando la scorciatoia da tastiera Windows+R
Una volta aperto, digita cmd nella casella di testo e premi Ctrl+Shift+Enter per aprire direttamente il prompt dei comandi con privilegi elevati.
Se si attiva il controllo dell'account(User Account Control) utente ( UAC ), chiedendo l'autorizzazione, fare clic sul pulsante Sì(Yes) per procedere.
All'interno della finestra del prompt dei comandi(Command Prompt) , digita i seguenti comandi come mostrato nell'istantanea sopra.
netsh wlan show profiles
Premendo il tasto Invio(Enter) verranno visualizzati i profili utente di tutte le reti wireless da cui eri precedentemente connesso.
Tuttavia, se si desidera visualizzare il profilo salvato della rete wireless, è necessario immettere il seguente comando nella finestra del prompt dei comandi(Command Prompt) e premere invio dopo aver digitato il comando,
netsh wlan show profiles interface="WLAN-INTERFACE-NAME"
Nel comando precedente, sostituire WLAN-INTERFACE-NAME con il nome originale dell'interfaccia salvata.
Ad esempio, se l'interfaccia viene salvata con il nome "Profili WiFi", il NOME-INTERFACCIA WLAN(WLAN-INTERFACE-NAME) verrà sostituito da "Profili WiFi".
Questo è tutto. Spero che sia d'aiuto. (That’s it. Hope it helps. )
Imparentato:(Related:)
- Come visualizzare le password Wi-Fi salvate
- Come aggiungere un nuovo profilo di rete Wi-Fi.(How to add a new Wi-Fi Network Profile.)
Related posts
Backup and Restore WiFi o Wireless Network Profiles in Windows 10
Come creare Wi-Fi Network Adapter Report su Windows 10
Come aggiungere il nuovo Wi-Fi Network Profile in Windows 10
Improve Wireless Network Speed su Windows 10
3 modi per connettersi a reti Wi-Fi nascoste in Windows 10
Come creare azioni Network in Windows 10
Come configurare Global Proxy Server Settings in Windows 10
Come creare un hotspot Windows 10: tutto ciò che devi sapere
Come connettersi a un FTP server in Windows 10, da File Explorer
Come rimuovere un VPN Usando Network Connections in Windows 10
Come utilizzare Network Sniffer Tool PktMon.exe in Windows 10
Come modificare i limiti della larghezza di banda per gli aggiornamenti Windows 10
eToolz include tutti gli strumenti che si desidera Network per Windows 10
NetsetMan: Network Settings Manager per Windows 10
Network Adapter manca in Windows 10
Fix Slow access a network drive da Windows 10
Wireless Networking Tools libero per Windows 10
Come configurare le impostazioni del server proxy in Windows 10
Come Setup Network Files Condivisione su Windows 10
Forget Wireless Network Profiles in Windows 11/10
