Modifica l'età massima della cache dell'ottimizzazione del recapito di Windows Update
L' ottimizzazione del recapito di Windows Update consente di scaricare gli aggiornamenti da origini diverse dal server Microsoft . Quindi, un computer non ha bisogno di andare fino al server Microsoft , invece, cercherà l'aggiornamento nella sua rete e lo scaricherà da altri computer nella rete. Tuttavia, è necessario che tu controlli questa funzione per farla funzionare di conseguenza. Pertanto, in questo articolo, modificheremo l' età massima della cache dell'ottimizzazione del recapito per gli aggiornamenti(Change Delivery Optimization Max Cache Age for Updates) in Windows 11/10.
Windows ha un criterio chiamato Max Cache Size. Con questo, un utente può controllare lo spazio allocato alla cache di Ottimizzazione recapito . (Delivery Optimization)Ha anche Max Cache Age, che viene utilizzato per specificare un tempo fino al quale la cache verrà conservata sul disco.
Per impostazione predefinita, l' età massima della cache(Cache Age) in Windows 11/10 è impostata su 259.200 secondi, ovvero; 3 giorni(3 days) . Tuttavia, a seconda delle tue esigenze, potresti voler modificare questo valore.
Modifica l'età massima della cache dell'ottimizzazione del recapito di Windows Update(Windows Update Delivery Optimization Max Cache Age)
Esistono due modi per modificare l' età massima della cache dell'ottimizzazione del recapito(Delivery Optimization Max Cache Age) per gli aggiornamenti(Updates) in Windows 11/10 .
- Da Editor criteri di gruppo
- A cura dell'editore del Registro di sistema
Parliamo di loro in dettaglio.
1] Per Editor criteri di gruppo
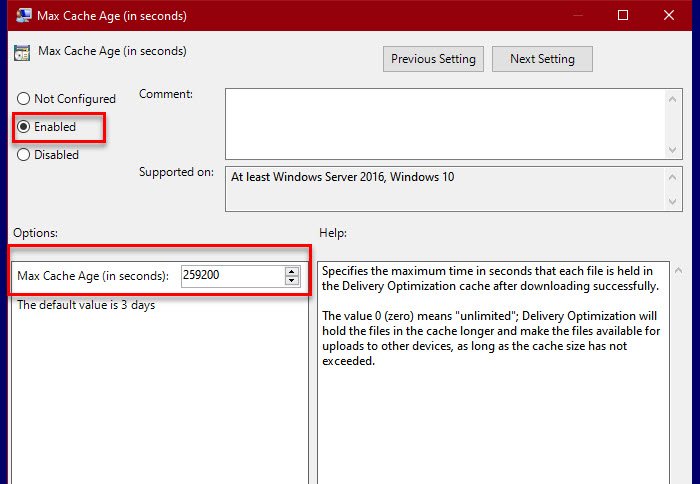
Poiché Max Cache Age è un criterio, il modo più semplice per modificarlo è tramite l'Editor criteri di gruppo(Group Policy Editor) . Quindi, avvia l' Editor criteri di gruppo (Group Policy Editor ) dal menu Start(Start Menu) e vai al seguente percorso.
Computer Configuration > Administrative Templates > Windows Components > Delivery Optimization
Quindi, cerca Max Cache Age (in secondi), (Max Cache Age (in seconds), ) fai doppio clic su di esso per aprire.
Ora, se vuoi mantenere la configurazione predefinita, seleziona Non configurato (Not Configured ) o Disabilitato. (Disabled. )Tuttavia, se si desidera modificare le impostazioni, selezionare Abilitato(Enabled,) e dalla sezione "opzione" modificare l' età massima della cache (in secondi) per(Max Cache Age (in seconds) to ) modificare le impostazioni del criterio.
Infine, fai clic su Apply > Ok e sarai a posto.
SUGGERIMENTO(TIP) : puoi anche disattivare l'ottimizzazione del recapito di Windows Update tramite Impostazioni.
2] Dall'editor del registro

Windows 10 Home non ha l'Editor criteri di gruppo(Group Policy Editor) , quindi modificheremo l' età massima della cache dell'ottimizzazione della consegna(Delivery Optimization Max Cache Age) tramite l' editor del registro(Registry Editor) .
Quindi, avvia l' Editor del Registro (Registry Editor ) di sistema dal menu Start(Start Menu) e vai al seguente percorso.
HKEY_LOCAL_MACHINE\SOFTWARE\Policies\Microsoft\Windows\DeliveryOptimization
Se non si dispone di "DeliveryOptimization", fare clic con il pulsante destro del mouse su Windows , selezionare New > Key e denominarlo "DeliveryOptimization".
Ora, fai clic con il pulsante destro del mouse su DeliveryOptimization, seleziona New > DWORD (32-bit) Value, e chiamalo "DOMaxCacheAge".
Fare doppio clic su DOMaxCacheAge, selezionare Decimale (Decimal, ) e modificare il valore di conseguenza.
Se desideri ripristinarlo come predefinito, fai clic con il pulsante destro del mouse su DOMaxCacheAge ed eliminalo.
- Modifica dell'unità cache di ottimizzazione del recapito per gli aggiornamenti delle app di Windows e Store(Change Delivery Optimization Cache Drive for Windows and Store App Updates)
- Modifica la dimensione massima della cache per l'ottimizzazione del recapito per gli aggiornamenti(Change Delivery Optimization Max Cache Size for Updates) .
- Disabilita l'ottimizzazione del recapito tramite Criteri di gruppo o Editor del Registro di sistema.(Disable Delivery Optimization via Group Policy or Registry Editor.)
Related posts
Cambio Delivery Optimization Cache Drive per Windows Updates
Disabilita Delivery Optimization via Group Policy or Registry Editor
Attiva o Disattiva Fast Logon Optimization in Windows 10
Come specificare il termine prima del riavvio automatico per Update installation
Come forzare Group Policy Update in Windows 10
Come bloccare tutte le impostazioni Taskbar in Windows 10
Delete Vecchi profili utente e file automaticamente in Windows 10
Come impedire agli utenti di eliminare Diagnostic Data in Windows 10
Come impostare il wallpaper Desktop usando Group Policy or Registry Editor
Come mappare un Network Drive utilizzando Group Policy su Windows 10
Come applicare Group Policy a Non-Administrators solo in Windows 10
Cambia Delivery Optimization Max Cache Size per Updates in Windows 10
Abilita, disabilita Autocorrect and Highlight Misspelled Words - Windows 10
Configurare Controlled Folder Access utilizzando Group Policy & PowerShell
Prevent installation di Programs da rimovibile Media Source
Come controllare lo Group Policy applicata su un computer Windows 10
Come aggiungere le impostazioni di sincronizzazione OneDrive in Local Group Policy Editor
Customize Ctrl+Alt+Del Screen Usando Group Policy or Registry in Windows
Come aggiungere Group Policy Editor a Windows 10 Home Edition
Group Policy Settings Reference Guide per Windows 10
