Aggiungi scorciatoie da tastiera a Chrome, Edge e Firefox con Surfingkeys
Molti utenti continuano a fare affidamento sulle scorciatoie da tastiera(keyboard shortcuts) per la navigazione sul Web. Alcuni di loro come Ctrl+F5 per svuotare la cache della pagina o Shift+F5 per ricaricare la pagina sono ben noti. Tuttavia, se vuoi essere un utente esperto e vuoi aggiungere più scorciatoie, aggiungi Surfingkeys a Firefox, Edge e Chrome.
Surfingkeys ti aiuta a usare le scorciatoie da tastiera per navigare sul web
Sebbene un mouse possa spostare un cursore e selezionare testo, icone, file e cartelle, è considerato solo un dispositivo di puntamento. È una tastiera che è ancora vista come il dispositivo di input principale per un computer. Quindi, se sei un fanatico della tastiera e ti piace la navigazione basata su tastiera su Internet , prova Surfingkeys . La procedura in questione è semplice-
- Aggiungi Surfingkeys(Add Surfingkeys) al browser Chrome(Chrome) o Firefox .
- Premi(Press) Maiusc Shift+ ? i tasti da visualizzare elencano tutte le scorciatoie da tastiera disponibili.
- Premere ' Esc'(Escape’) per uscire dalla pagina dell'elenco delle scorciatoie.
- Controlla se alcune scorciatoie funzionano.
Se, dopo aver installato le estensioni e averle aggiunte al tuo browser, noti che Surfingkeys è disabilitato, è possibile che ti trovi in una delle seguenti pagine.
- documenti Google
- Chrome Nuova pagina
- Fogli Google.
Scegli una pagina diversa e premi il tasto F.
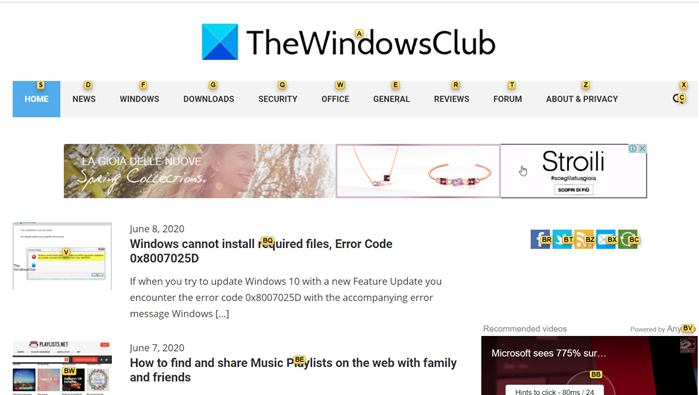
Immediatamente, tutti i punti di ancoraggio dovrebbero essere visibili sullo schermo.
Selezionando un personaggio o un gruppo di personaggi, è possibile fare clic sui collegamenti pertinenti. Per esempio,
Per i collegamenti,
- Premere F per aprire un collegamento.
- Premi C(Press C) per aprire un collegamento in una nuova scheda non attiva
- Premi CF(Press CF) per aprire più collegamenti in una nuova scheda
- Premi GF(Press GF) per aprire un collegamento in una nuova scheda non attiva
- Premi AF per aprire un collegamento in una nuova scheda
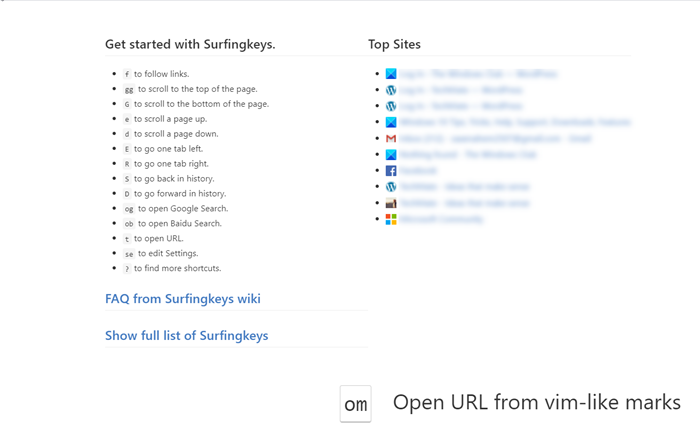
Allo stesso modo, per cambiare scheda,
- Premi E per andare di una scheda a sinistra
- Premi R per andare a destra di una scheda
- Premi X per chiudere la scheda corrente
- Premi X per ripristinare la scheda chiusa
- Premi << per spostare la scheda corrente a sinistra
- Premere >> per spostare la scheda corrente a destra
- Premi g0 per andare alla prima scheda
- Premi g$ per andare all'ultima scheda
- Premi W(Press W) per aprire una nuova finestra con la scheda corrente
- Premi J(Press J) per spostare la scheda corrente a sinistra
- Premi K(Press K) per spostare la scheda corrente a destra
- Premi(Press) yt per duplicare la scheda corrente
- Premi gx0 per chiudere tutte le schede a sinistra
- Premi gxt per chiudere la scheda a sinistra
- Premi gxT per chiudere la scheda a destra
- Premi(Press) gx$ per chiudere tutte le schede a destra
- Premere # per scorrere le pagine/DIV
Altre scorciatoie
- G – Scorri(G – Scroll) fino in fondo alla pagina
- J – Scorri verso il basso
- K – Scorri verso l'alto
- H – Scorri a sinistra
- L – Scorri verso destra
- E – Scorrere una pagina verso l'alto
- D – Scorri una pagina verso il basso
- GG – Scorri fino all'inizio della pagina
- $ – Scorri tutto a destra
- % – Scorri(Scroll) fino alla percentuale della pagina corrente
- CS: ripristina la destinazione di scorrimento
- CS: cambia la destinazione di scorrimento
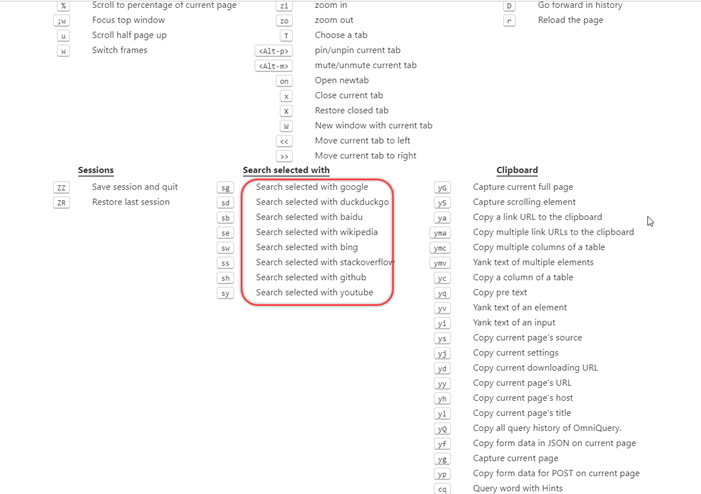
Altre scorciatoie aggiuntive per la ricerca con i motori di ricerca desiderati,
- SW – Ricerca(SW – Search) selezionata con Microsoft Bing
- SG – Ricerca selezionata con Google
- SB – Ricerca selezionata con Baidu
- SY – Ricerca selezionata con YouTube
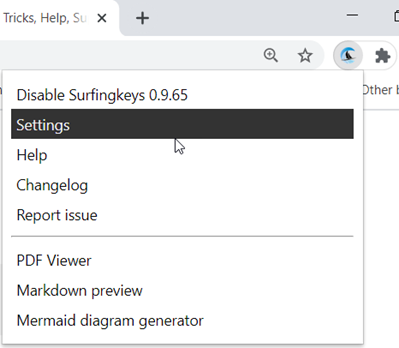
Puoi anche scrivere i tuoi frammenti di codice e assegnare scorciatoie da tastiera per eseguirli. Per questo, fai semplicemente clic con il pulsante destro del mouse sull'icona Surfingkeys e scegli Impostazioni(Settings) .
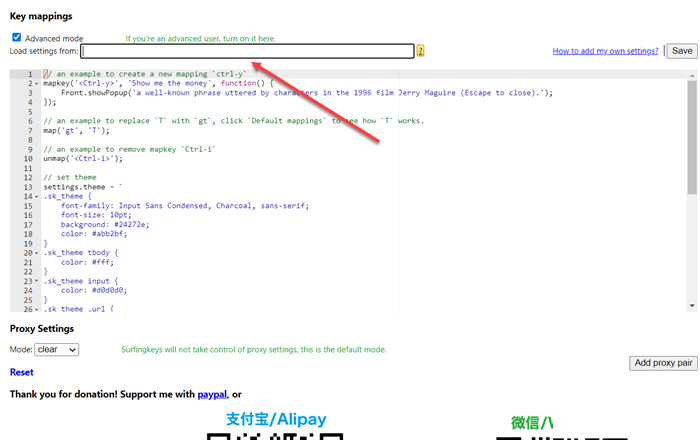
Quando sei indirizzato a una nuova pagina – Mappature dei tasti(Key Mappings) , seleziona la casella " Modalità avanzata(Advanced mode) " e inizia a scrivere il tuo codice nella sezione di modifica del testo.
Al termine, premi ' Esc ' per uscire dalla modalità punto di ancoraggio. L'interfaccia web dovrebbe tornare alla sua modalità normale.
Tieni presente che lo strumento ha un diverso insieme di azioni configurate per il "testo selezionato". Quindi, se trovi che Surfingkeys non sta rispondendo ai comandi sopra elencati, controlla se sono selezionati dei testi. Deseleziona il contenuto per consentire a Surfingkeys di rispondere in modo appropriato.
L'estensione Surfingkeys(Surfingkeys) è in grado di supportare combinazioni di tastiera che richiedono la pressione di 2 o 3 tasti.
Parole finali
I tasti(Surfingkeys) di navigazione ti consentono di fare praticamente qualsiasi cosa relativa al browser tramite la tastiera. In quanto tale, si presenta come uno dei componenti aggiuntivi di navigazione della tastiera più ricchi di funzionalità e utilizzabili. Non è strettamente vincolato dall'eredità di Vim , ma segue fedelmente l'idea di vi del linguaggio dei tasti di scelta rapida mnemonici. L'unico aspetto negativo dell'utilizzo di questa modalità è che dovresti avere una certa conoscenza di Javascript e HTML per eseguire script web.
Per ulteriori informazioni, puoi visitare la pagina del Chrome Web Store o del componente (Web Store)aggiuntivo(Addon page) di Firefox . Puoi anche utilizzare le estensioni di Chrome su Edge(use Chrome extensions on Edge) .
Related posts
Add Opera-like Speed Dial a Chrome, Edge or Firefox
10 Best Chrome, Edge e Firefox Estensioni per salvare la pagina per leggere più tardi
Share Button Plugins per Chrome, Firefox and Edge browsers
Sicurezza, Privacy, Cleaning Strumenti per Edge, Firefox, Chrome, Opera
Come utilizzare Avast extension su Chrome, Firefox e Browser Edge
400 Bad Request, Cookie Too Large - Chrome, Edge, Firefox, cioè
Chiudi tutto aperto browser tabs in una volta in Chrome, Edge o Firefox
Link Checkers & URL Scanners Utile per Chrome or Edge Browser
Cosa c'è Lazy Loading? Attivare o disattivare in Chrome, Firefox, Edge
Trace offre eccellente Tracking protection per Chrome and Firefox
Come copiare URLs di tutto Aperto Tabs in Chrome and Firefox browser
Le migliori estensioni di Facebook per Chrome and Firefox
Impossibile aprire un sito Web particolare in Chrome, Firefox, Edge, cioè
Come utilizzare più cartelle Download in Firefox or Chrome
Disabilita le immagini in Chrome, Firefox, Edge, Internet Explorer durante la navigazione
Come aprire News and Interests links in Chrome or Firefox; non Edge
Restart Chrome, Edge or Firefox senza perdere le schede in Windows 11/10
Come tradurre un Web page in Chrome, Firefox and Edge
Best Audio Equalizer browser Estensioni per Chrome and Firefox
Gestisci o disabilitare Browser Add-ons & Extensions in Chrome, Firefox
