COD Warzone in ritardo o con cadute di FPS su PC Windows 11/10
Non si può giocare a Call of Duty quando è in ritardo e di tanto in tanto FPS cade(FPS Dropping) . È solo frustrante. Quindi(Hence) , abbiamo soluzioni per te per correggere il COD Lagging o avere FPS Drops su Windows 11/10 .
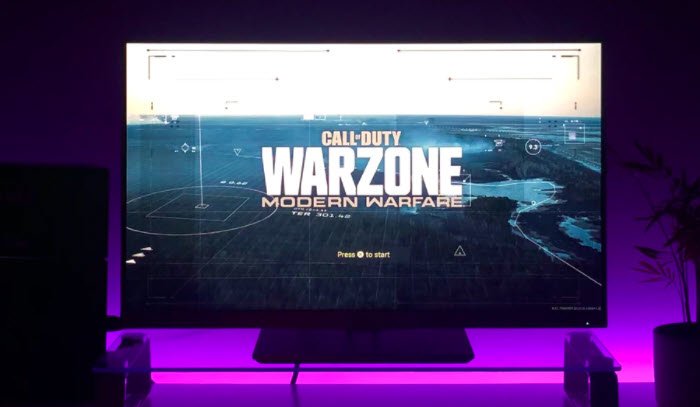
Perché COD è così lento sul mio PC?
Potresti aver notato uno schema di eventi che porta all'intero COD in ritardo. Si apre il gioco, si gioca per un po' o meno, il computer si scalda, si avvia a ventaglio e poi il COD inizia a rallentare. Ci sono diversi motivi per questo errore, il tuo computer non è compatibile con il gioco, troppe app in esecuzione in background, ecc.
Ma ci sono altre cose che puoi fare per risolvere l'errore, queste soluzioni comportano la modifica delle impostazioni del gioco o di Windows. In questo articolo approfondiremo tutti i dettagli e ti spiegheremo come implementare queste soluzioni.
COD Warzone in ritardo(COD Warzone Lagging) o con cadute di FPS(FPS Drops) su PC Windows
Prima di iniziare a risolvere i problemi, ti consigliamo di aggiornare il tuo computer. È un semplice processo in tre passaggi, basta aprire Impostazioni, (Settings, ) andare su Aggiornamento e sicurezza(Update & Security) e fare clic su Verifica aggiornamenti. (Check for updates. )Ora scarica l'aggiornamento disponibile e verifica se il problema è stato risolto. Il più delle volte, l'aggiornamento da solo non può risolvere il problema, ma può comunque essere utile in qualche forma o forma.
Queste sono le cose che puoi fare per correggere il COD Lagging o avere FPS Drops su Windows 11/10 .
- Aggiorna driver grafico
- Usa le massime prestazioni
- Imposta la modalità di visualizzazione a schermo intero
- Interrompi le app pesanti
Parliamo di loro in dettaglio.
1] Aggiorna driver grafico
Uno dei motivi più comuni per cui si può vedere un errore in qualsiasi gioco è un driver grafico(Graphics) obsoleto . Quindi, è necessario aggiornare il driver grafico(update Graphics Driver) e vedere se il problema è stato risolto.
2] Usa le massime prestazioni

C'è un nuovo piano di alimentazione(Power Plan) , ovvero Ultimate Performance introdotto nell'aggiornamento di (Update)Windows 10 aprile 2018(April 2018) . Consente al tuo computer di dare il meglio di sé e di compromettere la batteria per raggiungerlo. Per attivare il Power Plan , puoi seguire i passaggi indicati.
- Apri Impostazioni (Settings ) di Win + I .
- Fai clic su Sistema (System ) e vai su Accensione e sospensione.(Power & Sleep.)
- Fare clic su Impostazioni di alimentazione aggiuntive.(Additional power settings.)
- Ora espandi Piano aggiuntivo elevato (High Additional Plan ) e seleziona Prestazioni massime.(Ultimate Performance.)
Ora salva le impostazioni e controlla se il problema persiste.
Se non riesci a visualizzare Ultimate Performance, esegui il comando seguente nel prompt dei comandi (come amministratore)(Command Prompt(as an admin)) .
powercfg -duplicatescheme e9a42b02-d5df-448d-aa00-03f14749eb61
Ora puoi seguire il passaggio sopra menzionato e abilitare Ultimate Performance.
3] Imposta la modalità di visualizzazione a schermo intero
Secondo molti utenti COD , il gioco stava riscontrando problemi di FPS e dovremmo impostarlo su Schermo intero(Fullscreen) per avere un'esperienza di gioco senza problemi. Per farlo, apri il gioco(Game) e vai su Opzioni. (Options. )Ora vai su Grafica(Graphics ) e imposta la Modalità(Display Mode ) di visualizzazione su Schermo intero. (Fullscreen. )Ora controlla se il problema persiste.
4] Interrompi le app pesanti
Se il tuo computer soddisfa a malapena i requisiti minimi per eseguire il gioco, non puoi eseguire altre app pesanti insieme ad esso. App(Apps) come Discord , Google Chrome e altri giochi tendono a prendere una grossa fetta della tua RAM . Quindi, prima di eseguire il gioco, interrompi queste app, interrompi qualsiasi altro processo come Windows Update e verifica se funziona senza problemi.
Si spera che tu sia in grado di risolvere l'errore con l'aiuto delle tue soluzioni.
Requisiti di sistema per eseguire COD
È necessario assicurarsi che il computer soddisfi i seguenti requisiti per eseguire COD
- Sistema operativo: (Operating System: ) Windows 7 o versioni successive
- Processore: (Processor: )Intel Core i3-4340 o AMD FX-6300 ( minimo(Minimum) ), Intel Core i5-2500K o AMD Ryzen R5 1600X (consigliato).
- Memoria: (Memory: ) 8 GB (minimo), 12 GB (consigliato).
- Grafica: (Graphics: )Nvidia GeForce GTX 670/Nvidia GeForce GTX 1650 o AMD Radeon HD 7950 ( minimo(Minimum) ), NVIDIA GeForce GTX 970/Nvidia GeForce GTX 1660 o AMD Radeon R9 390/AMD Radeon RX 580 (consigliato).
- Memoria:(Storage: ) 174 GB
That’s it!
Leggi Avanti:(Read Next:)
- Ritardo di gioco e FPS bassi nei giochi all'improvviso con un buon computer(Gaming Lag & Low FPS in games all of a sudden with good computer)
- Risolto il problema con la balbuzie del gioco con cadute di FPS in Windows.
Related posts
Giochi che si infrangono in Windows 10 dopo l'aggiornamento alla versione più recente
Fix Epic Games error code IS-MF-01 and LS-0009 su Windows 11/10
Come si gioca a qualsiasi Xbox Game su Windows 11/10 PC
Come spostarsi Steam Games in un altro Drive or Folder in Windows 10
Fix Epic Games error Codice LS-0018 in Windows 11/10
Origine non caricamento su Windows 11/10
Taskbar notifiche non mostrando in Windows 10
Best Free download Pieno version PC Giochi per Windows 11/10
Come aggiungere Group Policy Editor a Windows 10 Home Edition
Come correggere Drops and Lag issues in Discord su Windows 11/10
Fix Crypt32.dll non trovato o errore mancante in Windows 11/10
Come abilitare o Disable Archive Apps feature in Windows 10
Dispositivo HDMI playback non mostrabile in Windows 10
Games Best Libero come Roblox per Windows 11/10 PC
Best Zombie Giochi per Windows 10 su Microsoft Store
Come aprire System Properties in Windows 10 Control Panel
Migliori browser di gioco per PC Windows 11/10
Best air Air Warfare per Windows 10 su Microsoft Store
Come eseguire il backup, Move, o Delete PageFile.sys allo spegnimento in Windows 10
Come installare e abilitare DirectPlay su Windows 11/10
