Come rimuovere il pulsante Estensioni o l'icona Puzzle dalla barra degli strumenti di Chrome
Se desideri rimuovere il pulsante Estensioni dalla barra degli strumenti di (Extensions )Google Chrome , questo articolo ti guiderà attraverso il processo. Sebbene Google Chrome mostri tutte le estensioni in un unico posto che devi espandere, puoi rimuovere questo pulsante nell'ultima versione di questo browser.
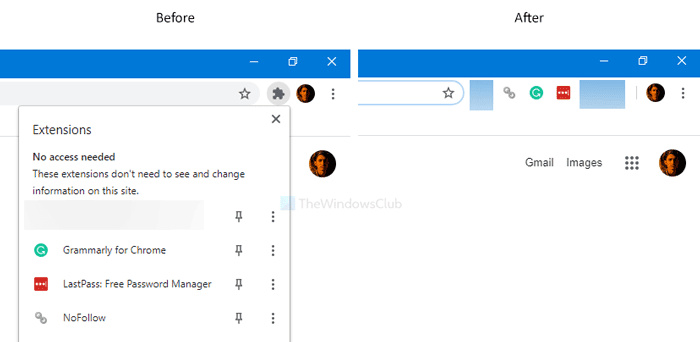
Come alcuni browser standard, puoi installare innumerevoli estensioni per arricchire le prestazioni e l'esperienza utente su Google Chrome . Google Chrome è uno dei browser che consente agli utenti di abilitare le estensioni in modalità di navigazione in incognito(enable extensions in the Incognito mode) . In precedenza, mostra tutte le estensioni abilitate nella barra degli strumenti corrispondente. Tuttavia, ora non puoi trovare quella barra degli strumenti, per impostazione predefinita poiché è stata sostituita con un pulsante chiamato Estensioni(Extensions) . Per utilizzare un'estensione nel browser, devi fare clic su questa icona Estensioni (Extensions ) e scegliere l'estensione desiderata.
Nel caso in cui desideri ripristinare la vecchia barra degli strumenti delle estensioni che non richiedeva prima l'espansione dell'interfaccia, ecco cosa dovrai fare.
Rimuovi l' icona Puzzle o il pulsante Estensioni da Chrome
Per rimuovere il pulsante Estensioni dalla barra degli strumenti di (Extensions)Chrome , segui questi passaggi:
- Vai su Google > Chrome > Application Cartella dell'applicazione in Programmi(Program Files) .
- Fare clic con il pulsante destro del mouse(Right-click) su chrome.exe > Send a > Desktop .
- Fai clic con il pulsante destro del mouse(Right-click) sul collegamento sul desktop del browser Chrome .
- Seleziona l' opzione Proprietà .(Properties)
- Immettere
--disable-features=ExtensionsToolbarMenualla fine della casella Target. - Fare clic su Applica(Apply) e OK .
- Fare doppio clic(Double-click) sul collegamento di Google Chrome .
Per saperne di più su questi passaggi, continua a leggere.
All'inizio, devi creare un collegamento sul desktop di Google Chrome . Per questo, apri Esplora file(File Explorer) e vai a questo percorso-
C:\Program Files (x86)\Google\Chrome\Application
C è l'unità in cui è installato Google Chrome . Se stai utilizzando una versione a 32 bit di Windows 10 , apri Program Files invece di Program Files (x86) .
Qui troverai chrome.exe . Fare clic con il tasto destro su di esso, selezionare Invia a (Send to ) e scegliere Desktop . Creerà un collegamento sul desktop.
Ora, fai clic con il pulsante destro del mouse sul collegamento sul desktop e scegli l' opzione Proprietà . (Properties)Quindi, inserisci la seguente riga alla fine della casella Destinazione (Target ) .
--disable-features=ExtensionsToolbarMenu
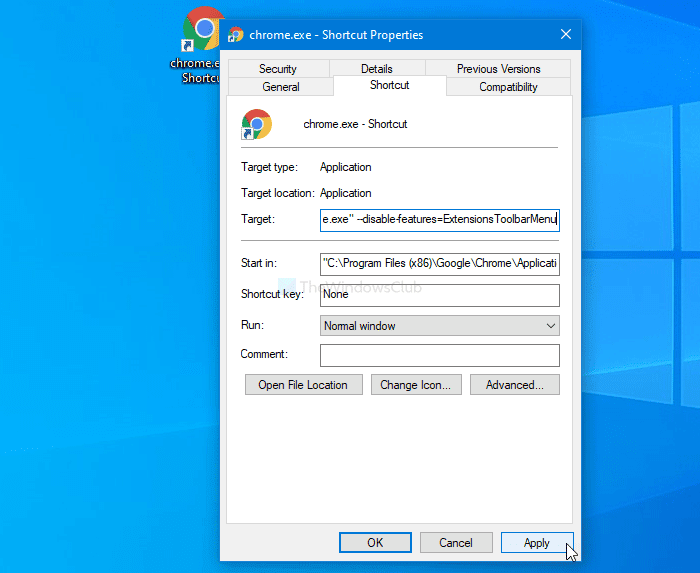
In precedenza, era questo:
"C:\Program Files (x86)\Google\Chrome\Application\chrome.exe"
Ora dovrebbe essere questo:
"C:\Program Files (x86)\Google\Chrome\Application\chrome.exe" --disable-features=ExtensionsToolbarMenu
Non dimenticare di trovare la differenza se utilizzi Windows 10 a 32 bit .
Al termine, fare clic rispettivamente sui pulsanti Applica (Apply ) e OK . Successivamente, fai doppio clic sul collegamento sul desktop per aprire Google Chrome senza l' icona o il pulsante Estensioni .(Extensions)
Nel caso in cui desideri tornare alla nuova interfaccia, apri la pagina delle proprietà(Properties) di salvataggio e rimuovi il testo aggiuntivo dalla casella Destinazione(Target) .
Leggi(Read) : Come rimuovere l'icona del puzzle per il pulsante di estensione dalla barra del titolo di Chrome PWA.(How to remove Puzzle Icon for Extension Button from Chrome PWA Title bar.)
È tutto! Spero che sia d'aiuto.
Related posts
Remove Puzzle Icon per Extension Button da Chrome PWA Title bar
New Security, Privacy, Extensions, Safety Impostazioni in Chrome browser
Gestisci o disabilitare Browser Add-ons & Extensions in Chrome, Firefox
Le migliori estensioni Web Clipper per il browser Google Chrome
Best Chrome Extensions per rimanere in salute per lavori legati alla scrivania
Search su molteplici schede aperte su Firefox and Chrome browsers
Chrome Browser Extensions per migliorare la produttività
Abilita autenticazione pin-meno per gli host Remote Access in Chrome
Come installare Desktop Chrome Extensions su Android
Chrome or Firefox Impossibile scaricare o salvare i file sul tuo computer
Disabilita, Disinstalla Adobe Flash, Shockwave in Chrome, Firefox, Edge, cioè
Le migliori estensioni di Chrome per la produttività
Come Highlight uno Active Tab in Chrome Browser
Fix ERR_CONNECTION_TIMED_OUT issue in Chrome su Windows 10
3 migliori estensioni di Chrome VPN per una navigazione web sicura
Come Empty Cache & Hard Reload in Chrome browser
10 fantastiche estensioni di Chrome da installare
Come installare Chrome Themes su Microsoft Edge browser
FIX: Vimeo Non funziona in Chrome or Firefox
Come sincronizzare Tabs tra Edge, Chrome and Firefox browsers
