Impedisci l'installazione di programmi da un'origine supporto rimovibile
A volte utilizziamo supporti rimovibili come CD-ROM(CD-ROMs) , floppy disk e DVD(DVDs) per installare nuovi programmi su Windows . Questa è una pratica comune e penso che tutti coloro che usano Windows ne abbiano familiarità. Ma cosa succede se qualcun altro ha installato alcuni programmi su Windows senza la tua autorizzazione e che hanno compromesso Windows 11/10? In tal caso, l' installazione di Windows potrebbe rovinarsi.(Windows)
Impedisci(Prevent) l'installazione di programmi da un'origine (Programs)supporto(Media Source) rimovibile in Windows
Se configuriamo Windows in modo tale da non consentire l'installazione di supporti sconosciuti da una fonte rimovibile, ci aiuterà a salvaguardare il nostro Windows da installazioni sconosciute, ottenendo così un'elevata sicurezza. In questo articolo, ti mostrerò come impedire agli utenti di installare programmi da supporti rimovibili. Se un utente tenta di installare un programma da un supporto rimovibile, viene visualizzato un messaggio che indica che la funzione non può essere trovata.
Impedisci(Prevent) l'origine del supporto rimovibile per qualsiasi installazione
1] Utilizzo dell'Editor criteri di gruppo locali
1. Premere la combinazione Windows Key + Rgpedit.msc nella finestra di dialogo Esegui e ( Run)premere Invio(Enter) per aprire l' Editor criteri di gruppo locali(Local Group Policy Editor) .
2. Naviga qui:
User Configuration\Administrative Templates\Windows Components\Windows Installer
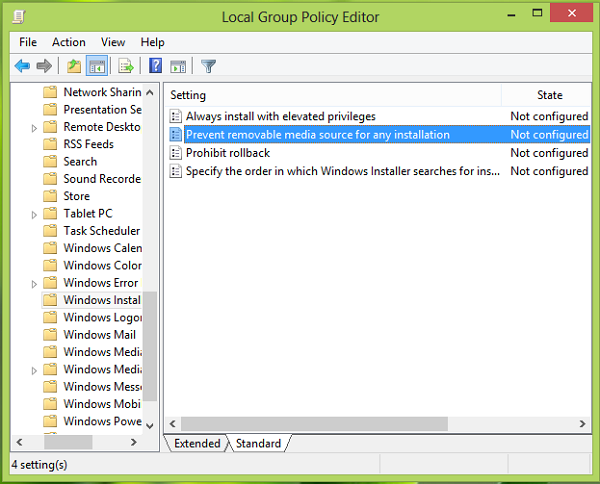
3. Nel riquadro di destra, cercare l'impostazione denominata Impedisci origine supporto rimovibile per qualsiasi installazione(Prevent removable media source for any installation) e fare doppio clic su di essa. Otterrai questo:
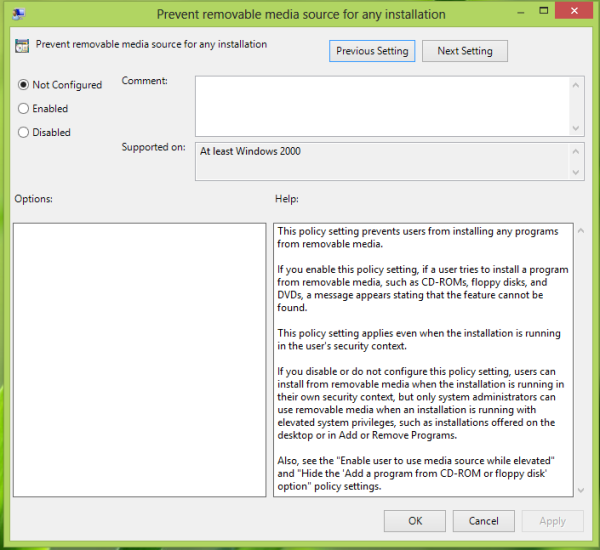
4. Nella finestra sopra, selezionare Abilitato(Enabled) per impedire agli utenti di eseguire l'installazione da un'origine supporto rimovibile. Questo è tutto! Riavvia(Reboot) per ottenere risultati.
2] Utilizzo dell'editor del registro
1. Premi la combinazione di Windows Key + RRegedt32.exe nella finestra di dialogo Esegui e premi (Run)Invio(Enter) per aprire l' Editor del Registro(Registry Editor) di sistema .
2. Passare a questa chiave di registro:
HKEY_CURRENT_USER\Software\Policies\Microsoft\Windows\Installer
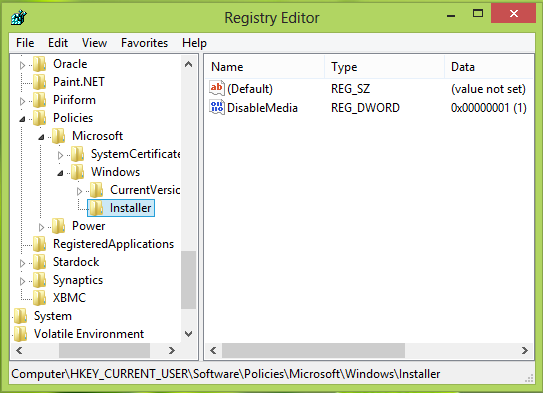
3. Nel riquadro destro di questa posizione, creare una DWORD denominata DisableMedia utilizzando Right Click -> New -> DWORD . Fai doppio(Double) clic sul DWORD così creato per modificarlo, vedrai questo:
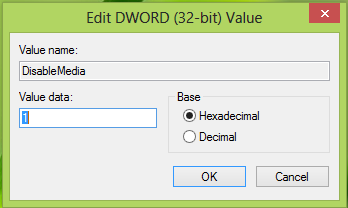
4. Nella sezione Dati valore(Value data) della casella precedente, inserire il valore uguale a 1 . Fare clic su OK . Chiudi l' editor del registro(Registry Editor) e riavvia per vedere i risultati. Questo è tutto!
Hope this helps!
Correlati: (Related:) come impedire l'installazione di dispositivi rimovibili su Windows .
Related posts
Come disabilitare Picture Password Sign-In option in Windows 10
Disabilita Delivery Optimization via Group Policy or Registry Editor
Disabilita Developer Tools in Edge utilizzando Registry or Group Policy
Disabilita: hai nuove app che possono aprire questo tipo di file
Come impostare il wallpaper Desktop usando Group Policy or Registry Editor
Come abilitare o Disable or Application Isolation feature in Windows 10
Come abilitare Windows Installer Logging su Windows 10
Come escludere Individual Users or Computers da A Group Policy Object
Errore durante l'apertura locale Group Policy Editor in Windows 10
Come aggiungere Group Policy Editor a Windows 10 Home Edition
Computer policy non può essere aggiornato con successo
Customize Ctrl+Alt+Del Screen Usando Group Policy or Registry in Windows
Pagina non disponibile, l'amministratore IT ha accesso limitato ad alcune aree
Come aggiungere le impostazioni di sincronizzazione OneDrive in Local Group Policy Editor
Abilita Windows 10 Full Schermo Start Menu Uso Group Policy or Registry
Configurare Controlled Folder Access utilizzando Group Policy & PowerShell
Come abilitare o disabilitare Win32 Long Paths su Windows 10
Come installare o Update Group Policy Administrative Templates (ADMX)
Folder Redirection Group Policy non applicato quando si utilizza SCCM
Attiva o Disattiva Fast Logon Optimization in Windows 10
