Come disabilitare o abilitare i componenti aggiuntivi in modalità privata su Firefox
Se desideri abilitare o disabilitare i componenti aggiuntivi in modalità privata sul(enable or disable add-ons in Private Mode on the Firefox) browser Firefox, questo post ti guiderà. È possibile attivare un particolare componente aggiuntivo installato da utilizzare in modalità privata. Sebbene sia disabilitato, per impostazione predefinita, puoi abilitare questo componente aggiuntivo dalle impostazioni del componente aggiuntivo.
Le estensioni del browser(Browser) spesso ti aiutano ad arricchire le prestazioni del tuo browser in modo da ottenere maggiore flessibilità. Tuttavia, non è possibile visualizzare i componenti aggiuntivi installati nella finestra privata(Private Window) (modalità di navigazione privata). Tuttavia, come Google Chrome , se vuoi abilitare le estensioni in modalità di navigazione in incognito(enable extensions in Incognito Mode) , questa è la guida che devi seguire.
Abilita i componenti aggiuntivi in modalità privata(Private Mode) su Firefox
Per abilitare o disabilitare i componenti aggiuntivi in modalità privata(Private Mode) su Firefox , è necessario abilitare Consenti a questa estensione di essere eseguita nelle(Allow this extension to run in Private Windows) impostazioni di Windows private come segue:
- Apri il browser Firefox sul tuo computer.
- Fare clic sul pulsante del menu.
- Seleziona Componenti aggiuntivi(Add-ons) dall'elenco.
- Fai clic sull'opzione Estensioni(Extensions) sul lato sinistro.
- Fare clic sul componente aggiuntivo/estensione.
- Scorri verso il basso e trova l' opzione Esegui in Windows privato .(Run in Private Windows)
- Fare clic sul pulsante Consenti(Allow) .
- Apri una finestra privata(Private Window) per utilizzare il componente aggiuntivo.
Analizziamo i passaggi in dettaglio.
AAprire il browser Mozilla Firefox(Mozilla Firefox) sul computer e assicurarsi che il componente aggiuntivo sia già installato. Successivamente, fai clic sul pulsante Menu che è visibile nell'angolo in alto a destra e ha l'aspetto di tre linee orizzontali. Quindi, seleziona Componenti aggiuntivi(Add-ons) dall'elenco.
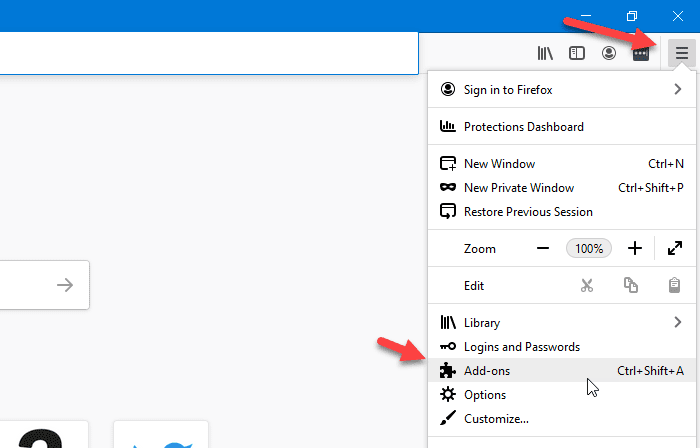
In alternativa, puoi premere Ctrl+Shift+A insieme. È anche possibile aprirlo digitando about:addons e premendo il pulsante Invio(Enter ) .
Dopo averlo fatto, passa alla scheda Estensioni(Extensions ) , se ne ha aperta un'altra. Lì puoi vedere tutti i componenti aggiuntivi installati sullo schermo.
Fare clic(Click) sul particolare componente aggiuntivo che si desidera abilitare nelle finestre private(Private Windows) .

Consenti a questa estensione di essere eseguita in Windows privato(Private Windows)
Scorri un po' verso il basso finché non vedi l' opzione Esegui in Windows privato . (Run in Private Windows )Per impostazione predefinita, dovrebbe essere impostato su Non consentire(Don’t Allow) . È necessario fare clic sul pulsante Consenti(Allow ) .
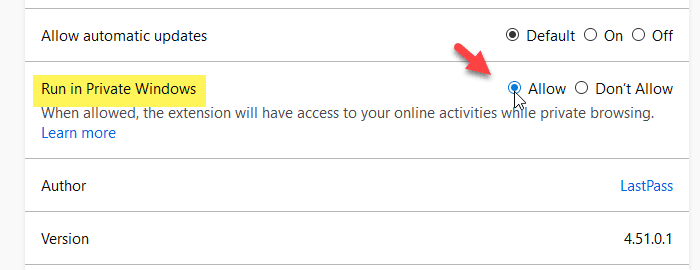
D'ora in poi, vedrai il componente aggiuntivo anche nelle finestre private(Private Windows) .
Se desideri disabilitare l'utilizzo di un componente aggiuntivo nelle finestre private(Private Windows) , puoi visitare la stessa impostazione e selezionare Non consentire(Don’t Allow ) invece di Consenti(Allow) .
Dopo aver selezionato una delle due opzioni, potrebbe essere necessario riavviare la finestra del browser per vedere la modifica.
Related posts
Crea una scorciatoia per aprire Firefox browser in Private Browsing Mode
Come attivare Private Mode in LinkedIn tramite web browser
Che cos'è la modalità privata di LinkedIn e come visualizzare i profili utilizzandola
Abilita Dark Mode su qualsiasi sito Web utilizzando Dark Reader per Chrome, Firefox
Lancio o avvia Firefox in Safe Mode con Add-ons disabilitato
Start Private Browsing in Firefox, Edge, Chrome, Opera, Internet Explorer
Come salvare le pagine Web come PDF in Chrome or Firefox
Cattura o prendere screenshot in Chrome or Firefox Browser nativamente
Come disabilitare le notifiche Firefox nella Windows 10 Action Center
L'add-on non può essere scaricato a causa di un connection failure
Come utilizzare la rete privata di Firefox per proteggersi online
Come attivare la navigazione privata in Firefox
Ripristinare mancante o cancellato Firefox Bookmarks or Favorites
Block Notifications, Microphone, Camera Richieste in Firefox browser
FIX: reCAPTCHA non funziona in Chrome, Firefox o qualsiasi browser
Google Chrome vs Firefox Quantum per Windows 10
Come copiare URLs di tutto Aperto Tabs in Chrome and Firefox browser
Change User Interface language per Chrome or Firefox browser
Disabilita telemetry and data collection in Firefox Quantum browser
Make Firefox display Media Controls su Windows 10 Lock Screen
