Come assegnare sfondi individuali a ciascuno dei tuoi desktop virtuali
I desktop virtuali(Virtual Desktops) vengono utilizzati per classificare il tuo lavoro e le tue cose personali. Sarebbe bello se ognuno avesse uno sfondo diverso. Fino ad ora, Windows offre lo stesso desktop su ciascuno di essi, il che rendeva anche difficile identificare i desktop a meno che non fossero stati nominati. Facendo clic con il pulsante destro del mouse su uno sfondo in questa pagina Impostazioni(Settings) è disponibile una nuova opzione per modificare lo sfondo per un desktop virtuale(Virtual Desktop) specifico . Questo post mostra come assegnare singoli sfondi a ciascuno dei tuoi desktop virtuali in Windows 10 .
Assegna sfondi individuali a ciascuno dei tuoi (Assign Individual Wallpapers)desktop(Desktops) virtuali
Gli sfondi sono sempre stati la prima cosa che gli utenti cambiano quando si tratta di personalizzazione. Ad esempio come puoi avere due sfondi diversi per ogni display, puoi sicuramente averne uno per ciascuno dei desktop virtuali.
Segui i passaggi per assegnare sfondi individuali(Individual Wallpapers) a ciascuno dei tuoi desktop virtuali:
- Fare clic con il pulsante destro del mouse(Right-click) su un punto vuoto sul desktop
- Seleziona Personalizzazione
- Fare clic con il pulsante destro del mouse su(Right-click) uno sfondo per modificare lo sfondo per il desktop virtuale(Virtual Desktop) attivo .
- Dopo aver apportato la modifica, vedrai il tuo nuovo sfondo quando passi a quel desktop virtuale(Virtual Desktop) e nella miniatura dell'anteprima in Visualizzazione attività(Task View) .
Un altro modo per farlo come segue:
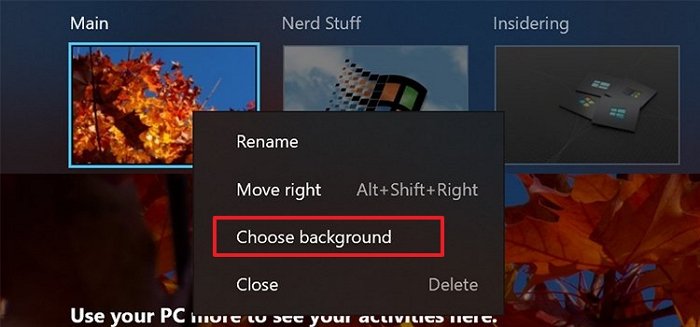
- Use Win + Tab per aprire l' anteprima del desktop virtuale(Virtual Desktop)
- Fare clic con il pulsante destro del mouse su qualsiasi desktop
- Seleziona l'opzione Scegli sfondo
- Questo aprirà le impostazioni di personalizzazione e ti consentirà di selezionare uno sfondo per quel desktop virtuale.
Detto questo, se stai utilizzando un metodo automatizzato come un software o uno sfondo bing, non supporta lo sfondo multi-monitor e più desktop virtuale. Una volta modificato, lo sfondo di Bing(Bing Wallpaper) viene disabilitato. Quindi assicurati che ci siano altri software, scegli di disabilitarlo.
Spero che il post sia stato facile da capire e che la modifica dello sfondo dei desktop virtuali sia ancora più semplice.
In effetti, è buono come cambiare lo sfondo di qualsiasi desktop o monitor.
Related posts
Change scorciatoia per alternare tra Virtual Desktops in Windows 10
VirtualDesktopManager: strumento per gestire Windows 10 Virtual Desktops
Come creare, Delete, Use Virtual Desktops in Windows 10
Come riorganizzare Virtual Desktops in Windows 10
Best Free Virtual Background Immagini per Teams and Zoom
Come riparare gli errori del comune Hyper-V Replication
VirtualBox display Black screen e non Booting sistema operativo guest
Come configurare i desktop virtuali di Windows 11
Come gestire virtual Desktop come uno Pro in Windows 10
Il conducente ha rilevato un interno driver error su \ Device \ VBoxNetLWF
Come passare da un desktop virtuale all'altro (scrivanie) su Chromebook
Come access and use BIOS in VMware Workstation
Visual Subst: Create Virtual Drives per il tuo Folders & Cloud Storage
VirtualBox VM non si apre o inizia a Windows 10
Come rendere VirtualBox VM Full Screen in Windows 10
VMware Workstation Pro non può funzionare su Windows 10 computer
FIX 0x800F080C Errore Hyper-V su Windows 10
Come abilitare o disabilitare Hardware Virtualization in Windows 10
Come installare Windows 11 su VMware Workstation Player
Hyper-V non può essere installato su Windows 11/10
